Introduction
From the workflow Collaboration page, workflow owners may share their workflow with others, or transfer workflow ownership to another user. Adding collaborators to a workflow allows a workflow owner to easily share the workflow management workload by allowing other members of their team to assist with workflow editing and response review.

Allow Another User to Edit Your Workflow and Access Submitted Responses
- Search for or select a user from the Share With searchable dropdown
- The selected user is added to the Current Access list with pending “Can edit” access
- Click Save in the top right to save changes
Collaborator Abilities and Limits
Only one user can edit a workflow at a time. If another user is already editing the workflow, any other users attempting to access the workflow will see a message indicating who is currently editing the workflow.
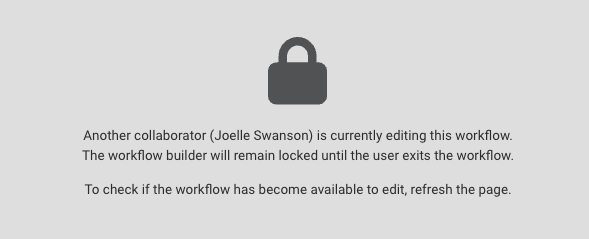
Collaborator Abilities
- Edit/Delete Steps
- View Responses
- View the Publishing Page
Collaborator Restrictions
- Cannot delete the workflow
- Cannot delete responses
- Cannot manage collaborators
- Cannot transfer workflow ownership
To add a form to a workflow, a user must have ownership or edit access granted to the form the user wishes to add. If the user does not have this access, they cannot look up or add the form as a Form Step.
Granting a user access as a collaborator to a workflow does not apply collaborator access to forms that are a part of the workflow. Collaborator access to a workflow grants a user view-only access to forms of a workflow only while within the workflow builder. Within the configuration panel of a form step, a collaborator can edit the Save and Resume configuration, as this only affects the Save and Resume behavior within the workflow. Other configuration options modify the behavior of the form globally on the instance (outside the scope of just the workflow), so collaborators cannot edit these settings.

If edit access to a form is needed, collaborators must contact the form owner, listed in the blue information panel on the Configure or Form Availability tabs, to request access.
Remove a Collaborator from a Workflow
- Click the Revoke Access button to remove edit access for a user in the Current Access list
- Click Save in the top right to save changes
Transfer Workflow Ownership
- Click the Transfer Ownership button next to the owner listed in the Current Access list
- The Workflow Ownership Transfer Confirmation modal opens
- Search for or select a user from the searchable dropdown
- Click Transfer to complete the ownership transfer
