Add Fields and Sections
At the top left of the Form Builder, you'll find a blue Add Content button.
From here, you can add a variety of elements, such as questions, fields, and sections.
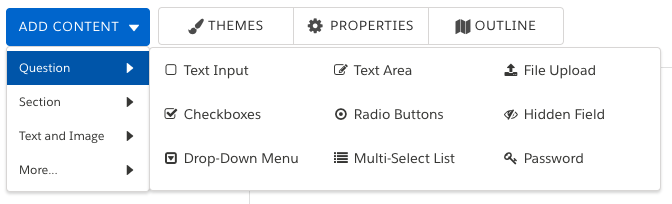
Overview of Field Types
In the Form Builder, a question is represented by a label, which states the question and describes the requested information, and an input (also called a field), which provides space for the answer.
Questions are organized into 9 different types, based on the input field:
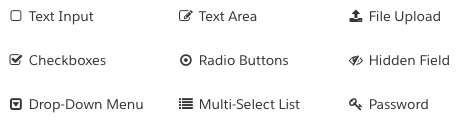
Field Type | Description | Screenshot |
|---|---|---|
| Text Input | A text input allows a single line of text. Best used for questions that have a simple answer, like First Name. | 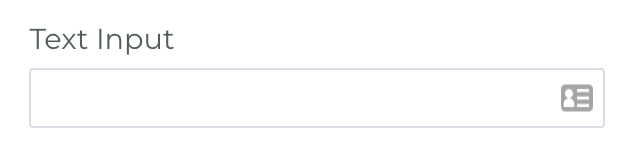 |
| Text Area | A text area allows several lines of text. Best for questions requiring longer answers, like an essay. You can define a character limit for the field with the validation rules. | 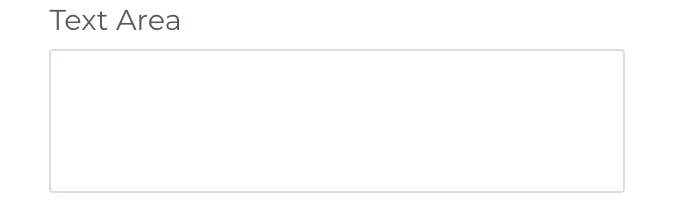 |
| Checkboxes | Checkboxes show a list of choices. Multiple answers can be selected. | 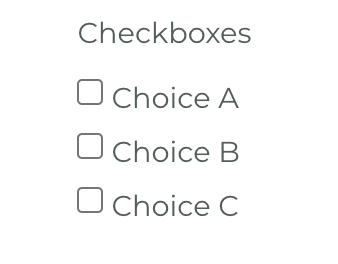 |
| Radio Buttons | Radio buttons show a list of multiple choices. Only one answer can be selected. Radio buttons get their name from old car radios, where you could push a button to select a station, and the previous selection would pop out. | 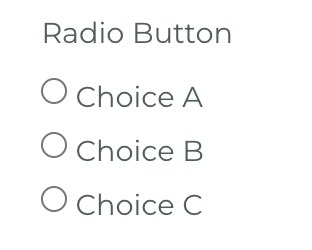 |
| Drop-Down Menu | Like the radio button, the drop-down menu lists a number of choices. Only one answer can be selected. This input type is preferable when you have a long list of choices. Note: If your menu has more than 500 choices, we recommend using the Autosuggest feature or our Menu Dependencies feature. |  |
| Selection List | Like checkboxes, a selection list displays a list of choices and allows multiple answers. Note that checkboxes are usually simpler and easier to use for respondents. To select multiple choices, respondents will need to click and hold the CTRL (Windows) or Command (Mac) key while making selections. | 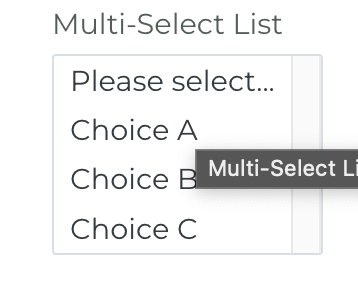 |
| File Upload | A file upload allows respondents to select a file on their computer and attach it to the form. A maximum of 20 file upload fields may be added to a form. Note: There is a 30MB limit for the total size of uploaded files to a form, by default. For Essentials plan users and higher, this may be increased to a max of 35MB by request to FormAssembly Support. | 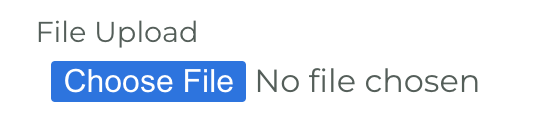 |
| Password | The password input allows a single line of text. The entry is masked. | 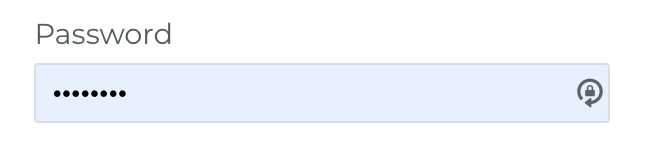 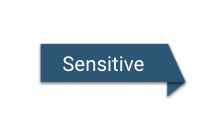 |
| Hidden Field | This type of input is not visible in the form, and respondents cannot enter data into it. Useful for storing tracking data that doesn't need to be edited. |  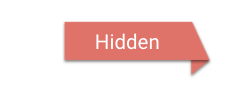 |
Overview of Section Types
Sections are containers that contain questions, or other sections. Sections provide a way to organize your form and apply a particular layout or behavior to a group of questions.
For instance, you can create a section to arrange questions across multiple columns.
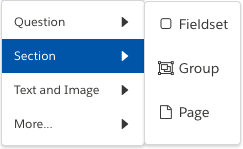
Section Type | Description |
|---|---|
| Group | A group is an invisible way to organize multiple elements in a form. |
| Fieldset | A fieldset visually groups related questions together, such as contact information. The fieldset has a border, and its title (called a legend) is characteristically displayed across the top border. |
| Page | You can add multiple pages to a form for a more user-friendly and organized layout. Note: It's easiest to create the page first, then the fields within the page, but you can also drag and drop fields into other pages. |