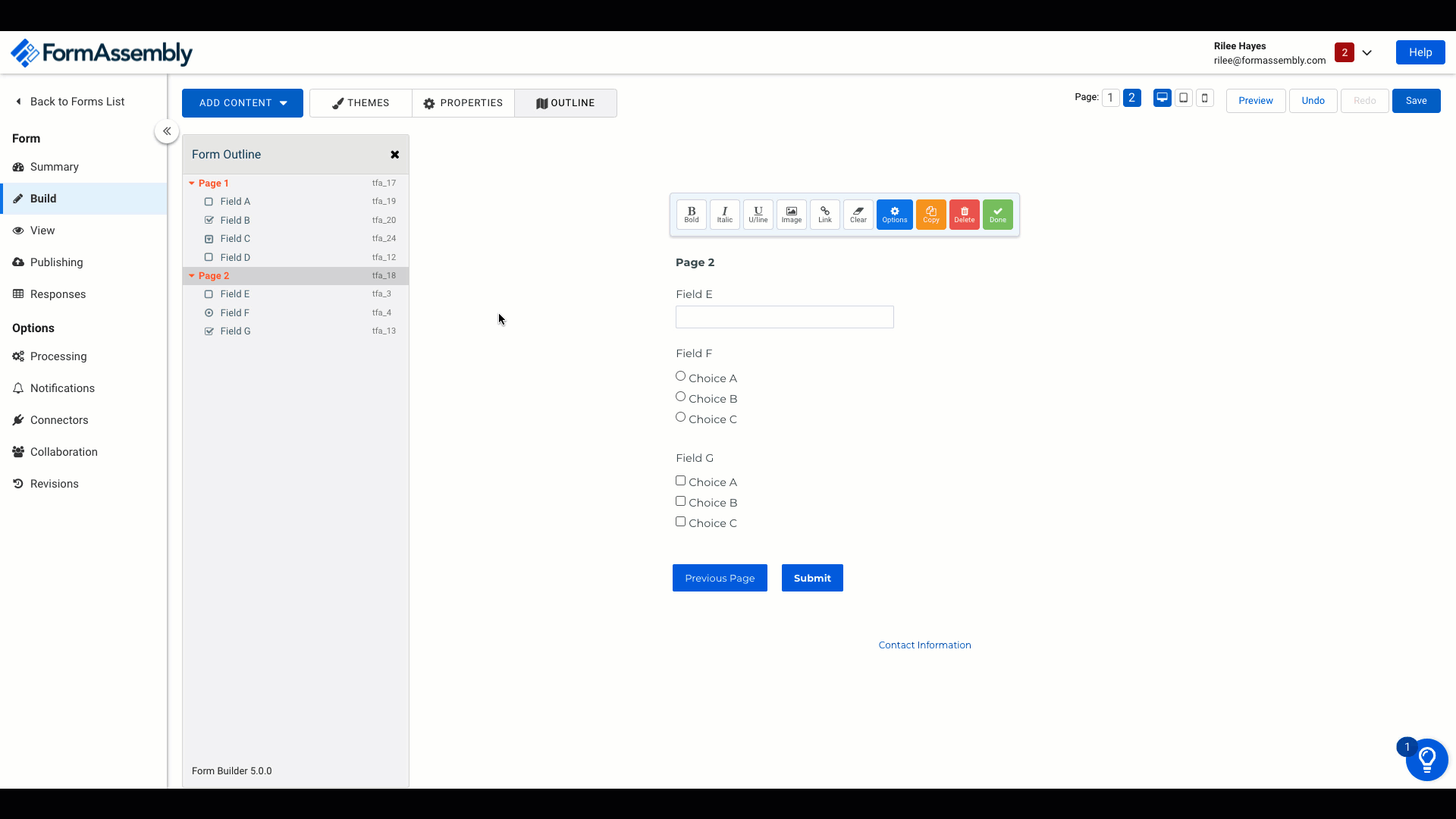Splitting one long form into multiple pages is a great way to keep your forms clean, organized, and easy to read! You can follow the steps below to add, remove, and edit pages in your Form Builder.
Add a Page
To separate your form into multiple pages, go to the Add Content menu and hover over Section, then choose Page. The page will be added at the end of your form.
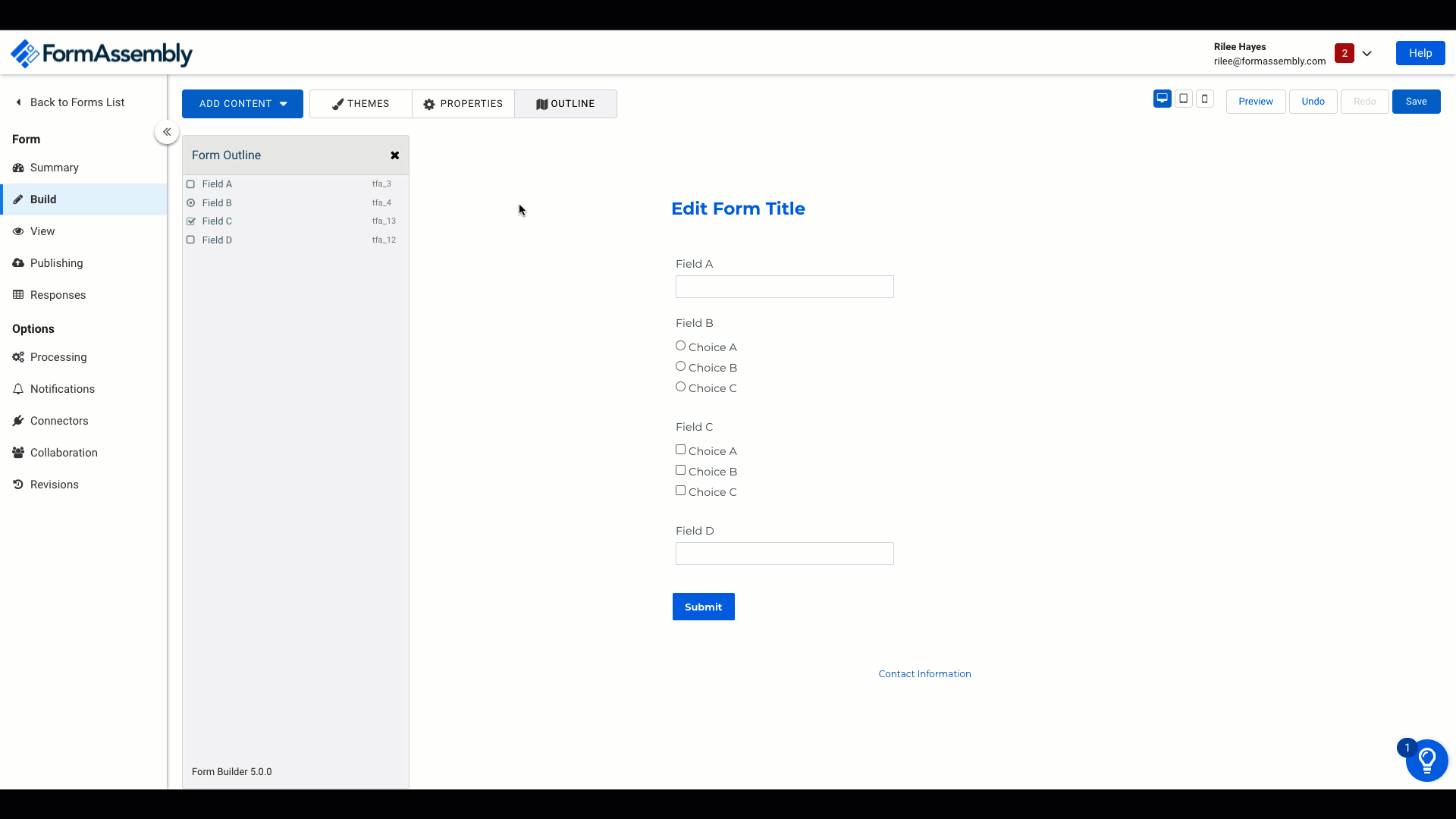
Delete a Page
To delete a page and all its contents, open the Outline view, click on the page title, and click the Delete button on the floating toolbar.
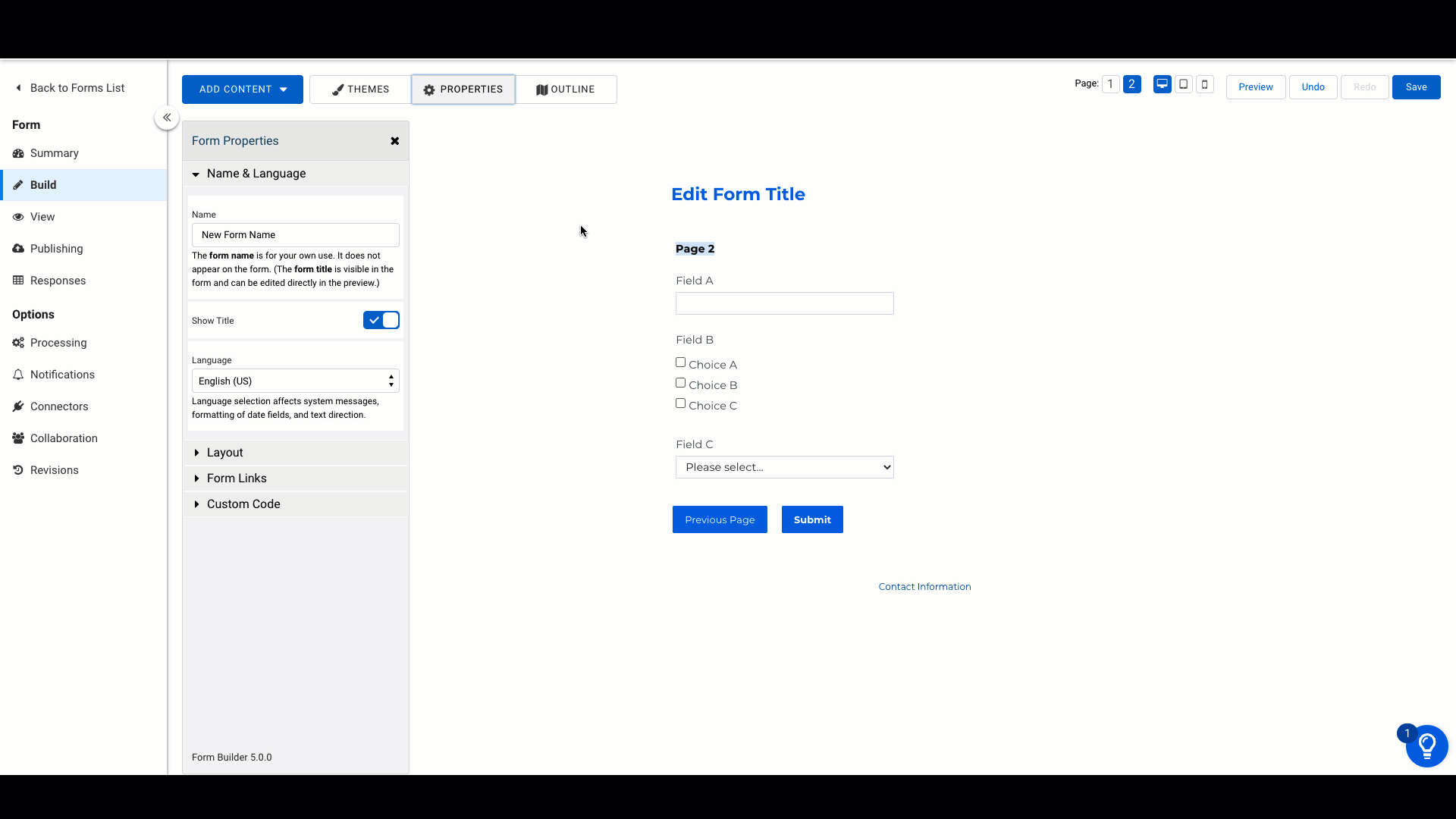
Navigate to a Page
To work within another page of your form, you can use the Jump to page navigation just above the form on the right.
You may also select a page in the outline, or use the Previous and Next buttons at the bottom of each page.
Move Content Between Pages
If you add new content to your form, the elements will be added to the page you're currently viewing.
To move the existing content to a different page, drag the element over the desired page number at the top right of the form, or use the outline to select and drag the element to its new location.