About Menu Dependencies
Menu Dependencies may be used to shorten long drop-down menus and de-clutter menu choices by removing irrelevant options from your respondent’s view. Using a parent-child relationship, menu dependencies between two drop-down menus organize menu options into primary choices in the parent menu and secondary choices in the child menu. A selection in the parent menu controls which subset of choices is visible in the child menu. This allows you to show refined options based on your respondent’s selections.

In this example, we have two sets of menu dependencies.
- The first menu dependency is between the first 2 drop-down menus: Continent (parent) and Country (child). If Europe is chosen in the parent menu, only European countries will be visible in the child menu.
- Additionally, we have the menu dependency between Country (parent) and City (child). If the United Kingdom is selected, only cities in the United Kingdom will be visible in the child menu.
Creating Menu Dependencies
Create the Drop-Down Menus
To get started, create 2 drop-down menus with one being the parent menu and the other being the child menu.
Link the Child Menu to the Parent Menu
- Select the child drop-down menu to open the editing toolbar.
- Select Options to open the editing sidebar.
- Select Menu Dependencies from the sidebar.
- Select the parent drop-down menu’s name from the Menu Dependencies list, to link the child drop-down menu to the parent drop-down menu.
Fill-In and Organize the Drop-Down Menu Choices
- Select either the parent or child drop-down menu to open the editing toolbar.
- Click the Choices button to open the Edit Choices menu.
- Select Manual Input and begin adding and editing your menu choices.
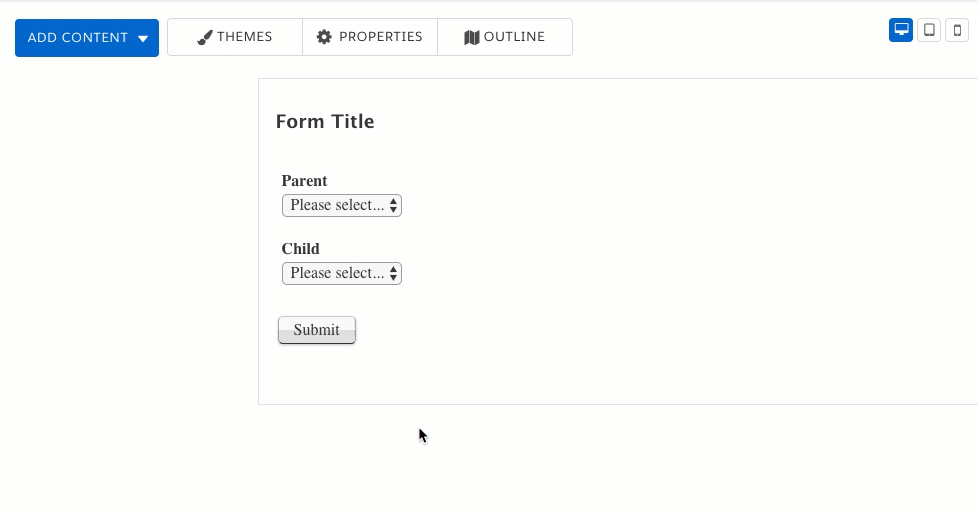
- Parent choices are in bold and are listed in the Parent Menu column. Child choices are listed in the Child Menu column.
- Click and drag child menu options vertically to list them underneath the corresponding parent menu choice.
- Click and drag menu options horizontally to move them to the Parent Menu column or Child Menu column.
- Rename existing menu options by clicking on them and typing in a new name.
- Add new menu options by entering the name of the option in the text bar and clicking either the Add to Parent or Add to Child button to assign to either drop-down menu. Alternatively, you can type in the name of the option and press Enter to automatically add the option to the Child Menu. Click Save Choices when finished.
- Use the Use CSV format checkbox to enter a parent choice with a child choice with one text entry.
- For example, without the Use CSV Format box checked, the text entry "Fruit,Choice A" will be added as one choice. With the CSV Format box checked, "Fruit,Choice A" is added with "Fruit" in the parent menu (if it doesn’t already exist), and "Choice A" is listed as a child menu choice under "Fruit".
Additional information on how to customize entries in drop-down menus can be found in the following reference: Multiple Choice Fields and Autosuggest.