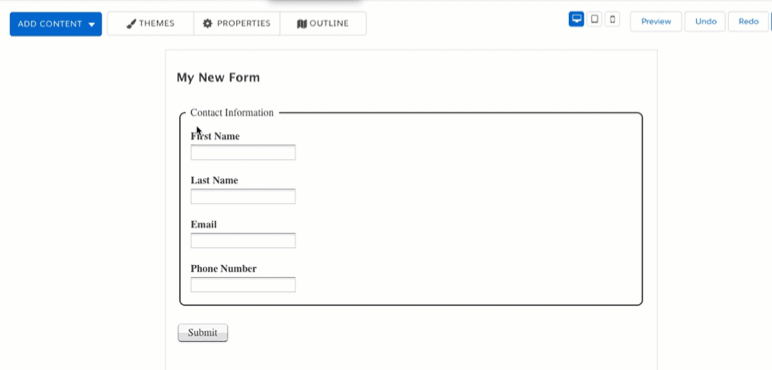Checkboxes and Radio Buttons Layout
To change the layout of individual checkboxes and radio buttons:
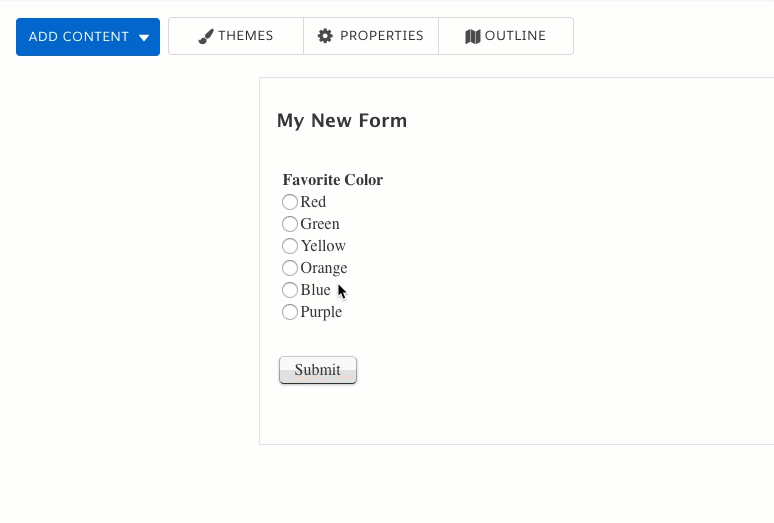
- Select your question and click the Options button to open the editing sidebar.
- Select Presentation from the sidebar.
- Select your layout preference from the Choice Layout drop-down menu.
Create a Likert Scale or Matrix Layout
- Insert a radio button or checkbox field into your form.
- Click on a radio button or checkbox field, either within the Form Builder or the outline.
- Select the Options button to open the editing sidebar.
- Select Presentation from the sidebar.
- Select Matrix (Likert Scale) from the Choice Layout menu.
- In order to add additional rows, click on the original row, click on options and choose copy. This will add an additional row to your matrix.
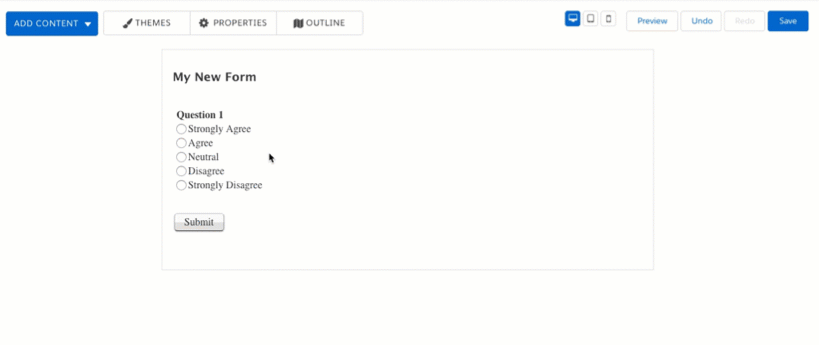
Note: When using a matrix, it will split if the labels of the choices are not the same. Likewise, the matrix will consolidate if the labels are made to match. Additionally, a Matrix Layout is different than both a Grid Layout (see below) and a Multi-Column Layout (see below as well)
Create a Grid
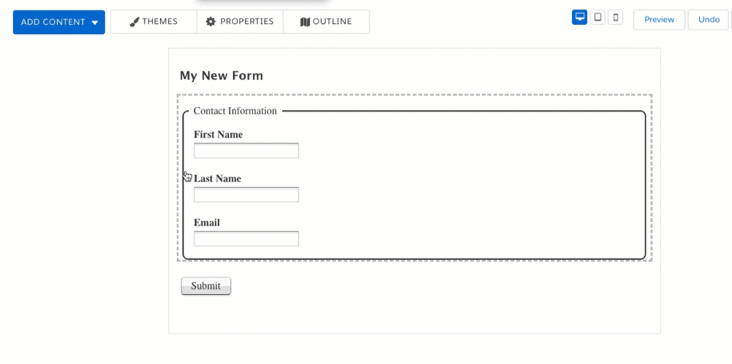
- Create a new section or fieldset. Place all of the fields to be included within your grid layout into this section.
- Click on the section name, either within the Form Builder or the outline.
- Select the Options button to open the editing sidebar.
- Select Presentation from the sidebar.
- Select a grid from the Display Content in... menu.
Note: If you are trying to create a Likert Scale or Matrix layout, please see the section above.
Place Fields on the Same Line
To put multiple fields on the same horizontal line:
- Create a new section. Place into this section all of the fields you would like on a single line.
- Click on the section name, either within the Form Builder or the outline.
- Select the Options button to open the editing sidebar.
- Select Presentation from the sidebar.
- Select a continuous line from the Display Content in... menu.
Create a Multi-Column Form
To create a form with a multi-column layout:
- Create a new section. Place into this section all of the fields to be included within your multi-column layout.
- Click on the section name, either within the Form Builder or the outline.
- Select the Options button to open the editing sidebar.
- Select Presentation from the sidebar.
- Select the number of columns you would like for your layout from the Display Content in... menu.