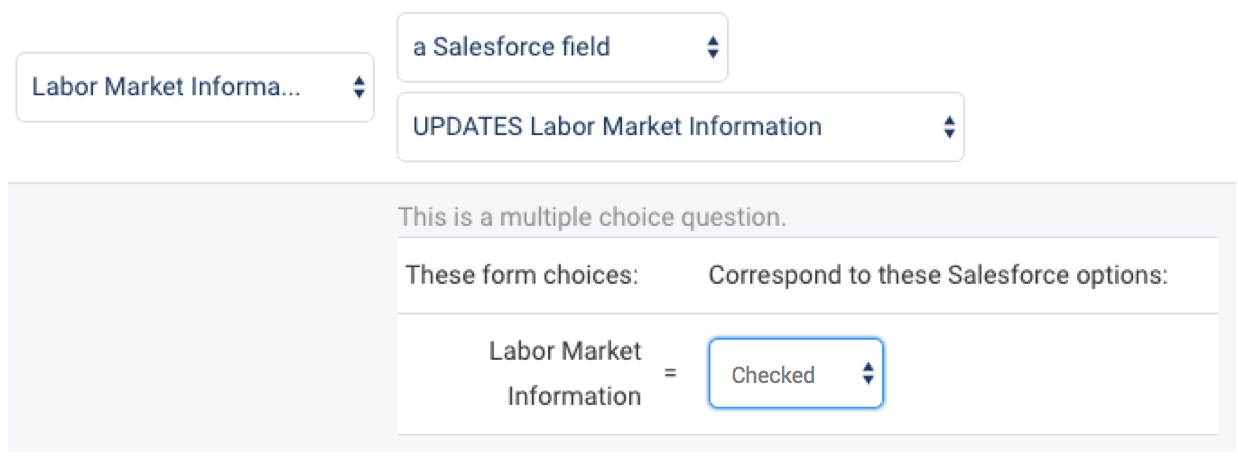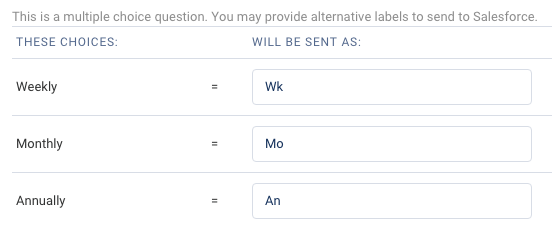The Salesforce Checkbox
A Salesforce checkbox is a field that can only be checked or unchecked. When configuring your Salesforce Submit Connector, it is best to use the send-as values of a "1" or "TRUE" to check the box and a "0" or "FALSE" to leave it unchecked (or to uncheck a box that is already checked).
If you are using the Salesforce Prefill Connector you will see the option to choose "Checked" or "Unchecked" when mapping any Salesforce checkbox field. Let's say you are mapping a Salesforce checkbox field to a FormAssembly checkbox field, and you want the FormAssembly checkbox to be checked any time the Salesforce checkbox is checked. To do this, you would select "Checked" from the dropdown menu in the Salesforce Prefill Connector:
For both the Submit and Prefill Salesforce Connectors, if you are connecting a FormAssembly checkbox field to a Salesforce checkbox field, you will need to individually map each FormAssembly field to a unique checkbox field in Salesforce.

Please note that the capitalization of "TRUE" and "FALSE" does not matter in this case. In other words, Salesforce understands "FALSE", "False", and "false" as long as there are no leading or trailing spaces. However, when working with formulas, capitalization is still a necessary consideration.
Send-As Values
When configuring field mappings for a FormAssembly multiple-choice field (i.e. radio buttons, dropdown menus, lists, and checkboxes) you must define send-as values in your connector. The send-as values are the pieces of information that the connector will send over to Salesforce.
Often, these send-as values can be record IDs that represent pre-defined values that you have established in Salesforce.
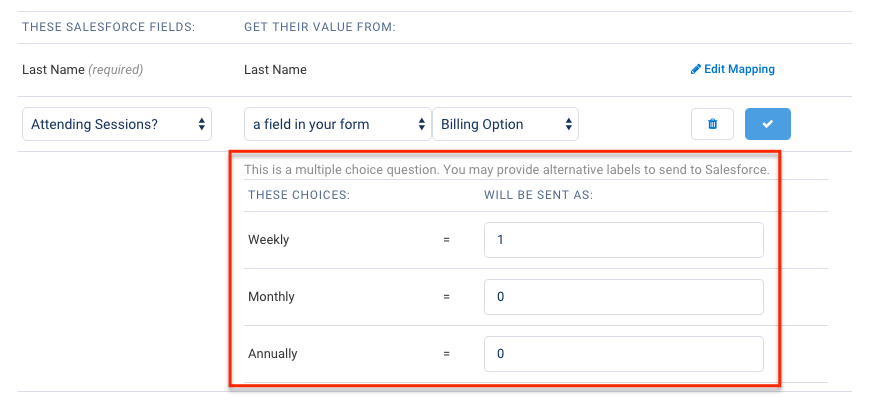
Salesforce Picklists
When mapping from a multiple-choice field in FormAssembly to Salesforce, it is often easiest to use Salesforce's Picklist or Multi-Select Picklist field types.
Use Salesforce's Multi-Select Picklists for FormAssembly's checkbox and list questions. Use Salesforce's Picklists for FormAssembly's radio buttons and menu questions.
When configuring the connector, you can carry alternative values into Salesforce, such as abbreviations or Record IDs. As mentioned above, we call this the Send-As Value.
When sending a form's multi-select picklist values to Salesforce, they should be separated by semi-colons.
Refreshing the Schema
If you ever change the field types on the Salesforce side and need to remap fields in your connector, it is always best to refresh your Salesforce schema before remapping. This can be done at the top of the connector by clicking Go to... → Get new Salesforce objects
Editing Field Mappings
To edit a field mapping you have already created, hover your mouse over the field in the connector and the Edit Mapping button will appear.