Introduction
The Template Library is a valuable resource that showcases example forms that are provided by the FormAssembly team, or your FormAssembly administrator. Templates allow you to save time and streamline your form-building process. You can use the templates as they are, or they can be customized further to meet your form building needs.
Template Library
To find the template library, click the Template Library side navigation from the Forms List page.
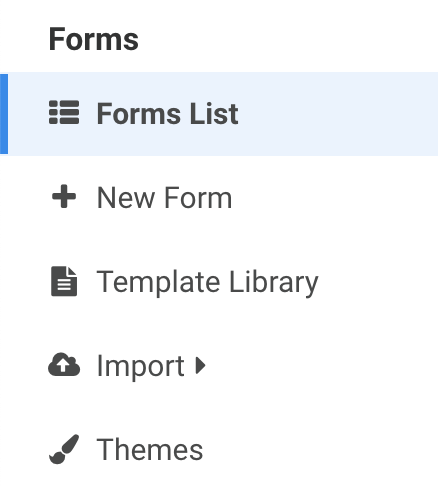
Use a Template
To create a new form from a template:
1. Choose a template that best fits your needs.
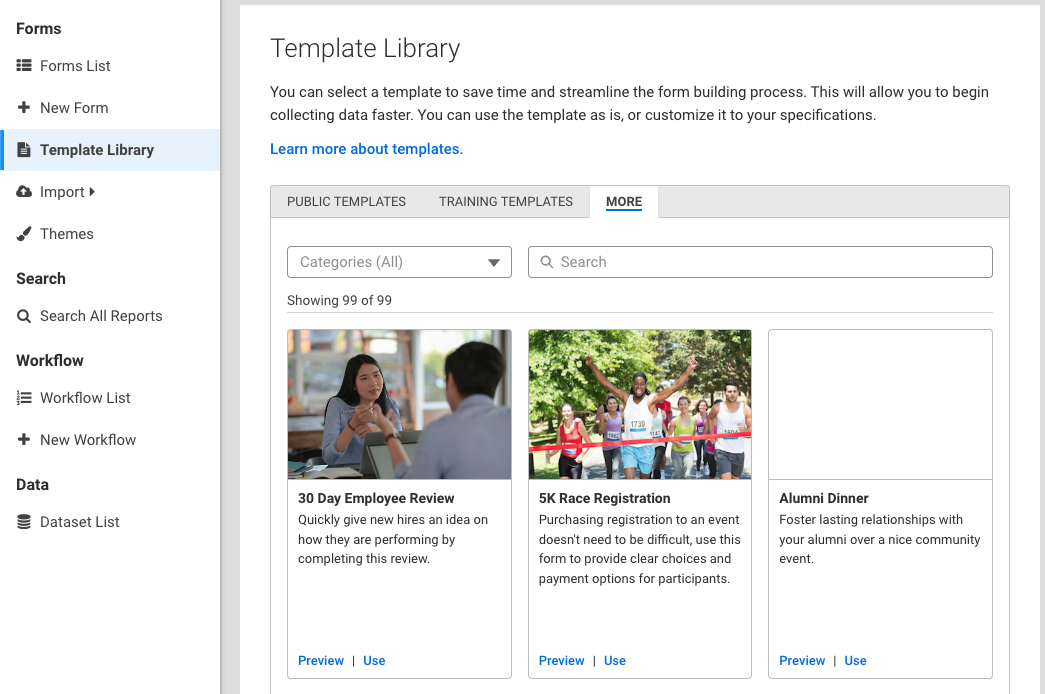
2. Preview it first and customize it from there, or select Use to modify the form directly in the Form Builder.
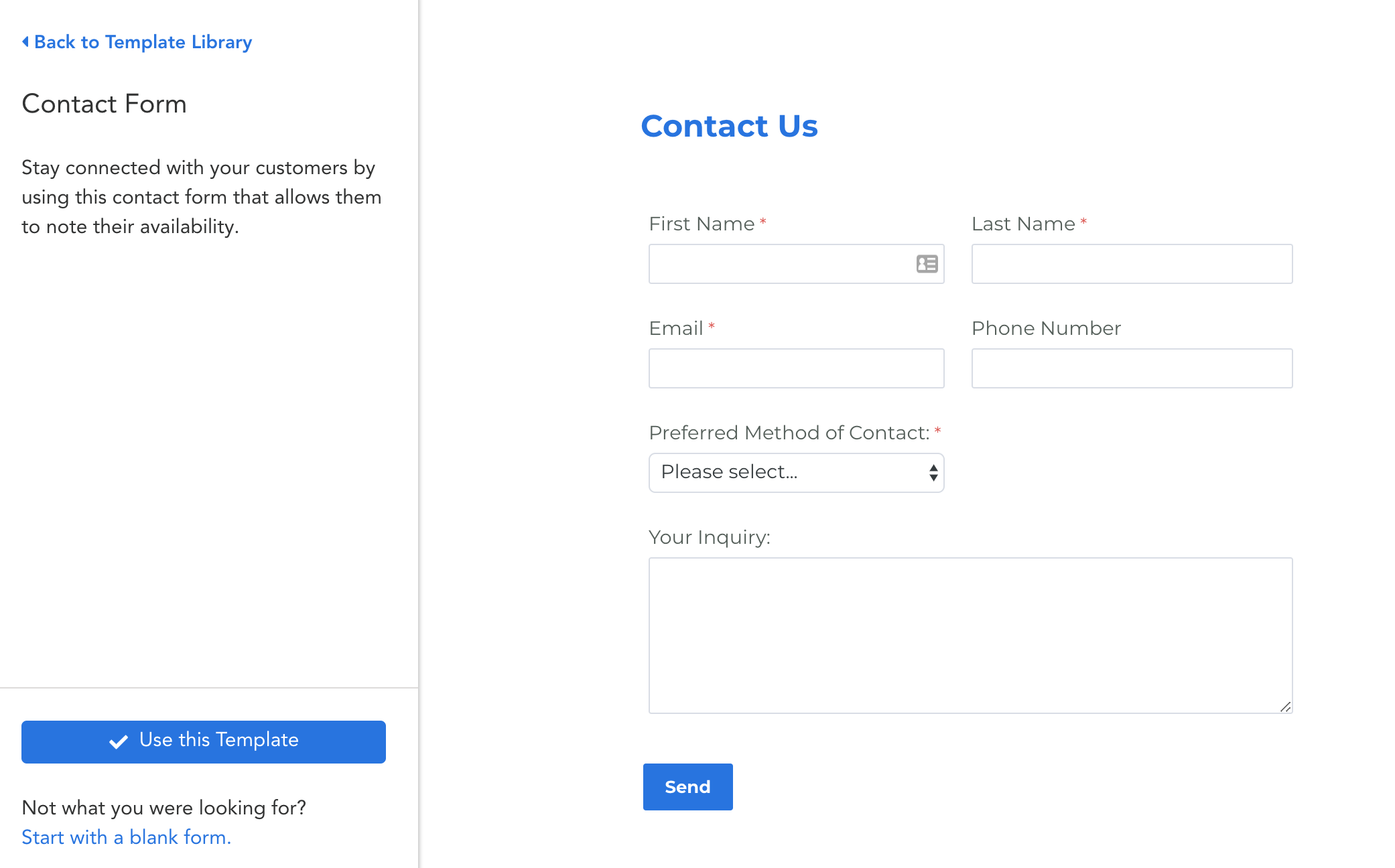
3. Save the form to publish it and have it appear in your list of forms.
Template Search
By using the search bar, users are able to locate specific templates within the library. Templates are also able to be filtered by selected categories. The following categories are currently available:
- Payment Connectors
- Salesforce
- Higher Ed
- Healthcare
- Education
- Compliance & Security
- Enterprise
- Non-profit
- Finance
- Human Resources (HR)
Training Guides
In your Template Library, you can select the "Training" tab to view a list of training guides provided by FormAssembly. These guides are forms that can be used to increase your FormAssembly knowledge and form-building skills! Save the form to your Forms List in the same way you would save a template. Once the guide appears in your list, you can follow the steps in the form to practice a particular skill. If you have any questions during the training process, please feel free to reach out to our Support team anytime.
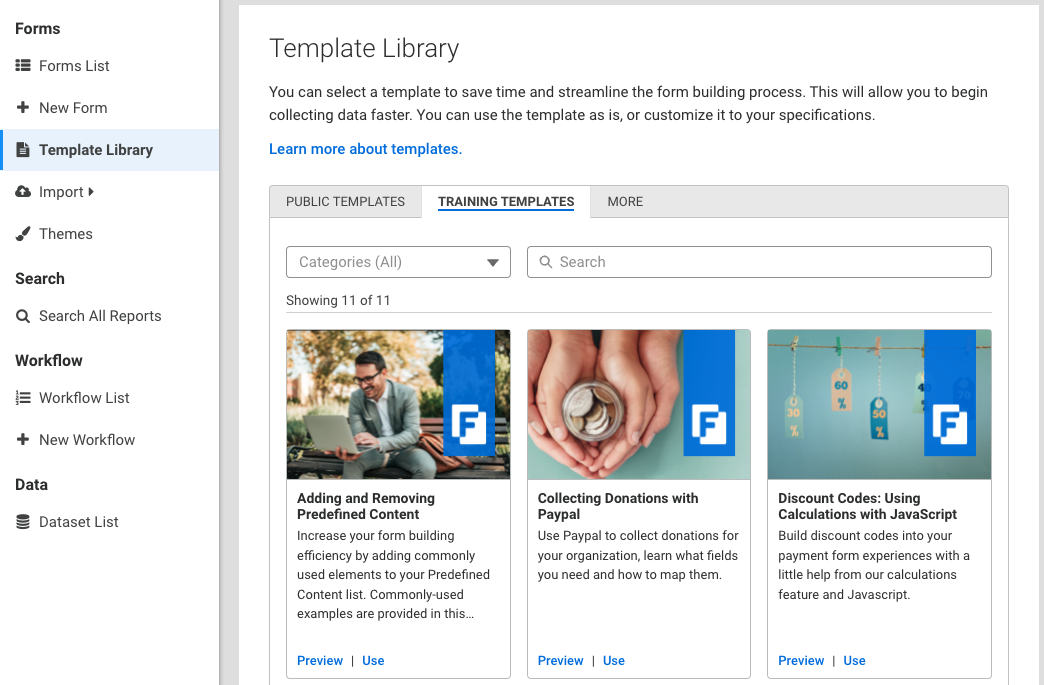
Administrator Templates
If you are an admin on a Team plan or higher, you can create templates to be added to your Templates Library.
Adding a Form to the Templates List
To add a form to the list of available templates, you can go to the Admin Dashboard > Forms > All Forms and locate the form using the search bar and filters. Once you have located the form you would like to turn into a template, open Actions > Edit Properties.

Scroll down until you see the Listed as a Template section and check the box labeled "Allow form to be used as a template to create new forms".
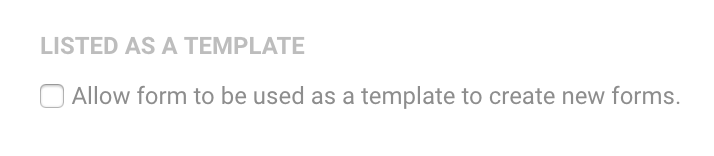
If you would like your users to be able to add their own forms to the Templates List, go to the Admin Dashboard > Settings > User Roles and select the User Role you would like to be able to nominate their own forms. In the Permissions for this User Role, check the following checkbox and then click "Apply":

Now any users with this role will be able to open the Collaboration page on any of their forms and select to add their form to the list of available templates:

Adding Templates to the Template Library
Once you have added your forms to the Templates list, they can be included in the Template Library. To do so, go to Admin Dashboard > Templates.
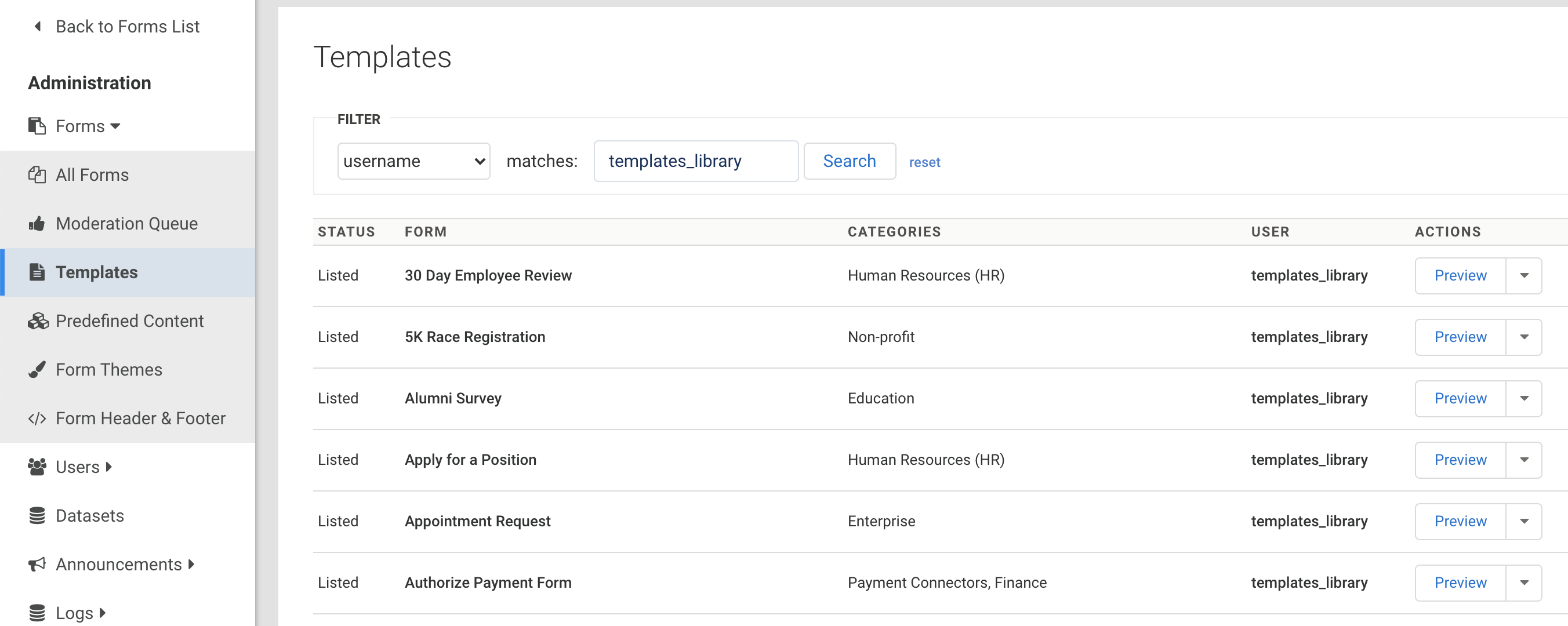
Here you can search for and edit any form listed as a template's image or description. You can also check the "List in the template library" checkbox when editing a template to add your template to the Library.

You can also add an image and description here if you would like!
FAQ
- If I list a form as a template and then update the form does the template also update?
- Forms that have been listed as a template can be updated and saved (changing the theme for example) and the template will also be updated with no further action needed outside of saving the original form.
- What if I archive a form that is listed as a template?
- If a form is archived when it is still listed as a template, the template will still remain in the template library.
- What if my form which is marked as a template expires?
- If a form is marked as expired in the Admin Dashboard > All Forms > Edit Properties and is also listed as a template then it will be removed from the template library (this can be undone).
- If the owner has been deactivated what happens to a template?
- If a user who has been deactivated had a form that was listed in the template library, the template will be removed from the template library.
- Can I list a form as a template if it's used in a workflow?
- Forms used in workflows can be listed as templates. However, they will NOT carry over the workflow to the template. Only the singular form will be listed.
- In addition, a form that was created from a template can be used in a Workflow.
- What if I clone a template?
- A cloned form will NOT carry over any settings, datasets, or workflows. Only the form itself.
- A cloned form can also be listed as a template.
- A cloned form can still be used in a workflow when listed as a template, just like the original form.
- Can templates be moderated?
- Yes, forms that use a template that contains sensitive information like credit card data can be sent to the moderation queue.
- What happens if I transfer a form using the Form Transfer Tool?
- Forms created from a template and then transferred through the Form Transfer Tool will behave the same as any other form transferred.
- After being transferred, you will need to mark the form as a template again if you would like the form to be an available template in the new account.
- The form will live in both the new location and the original location.
- Themes and connectors will be transferred, but form settings, notification tabs, and response data will not. For a full list of what will and will not transfer, please refer to the Form Transfer Tool documentation.