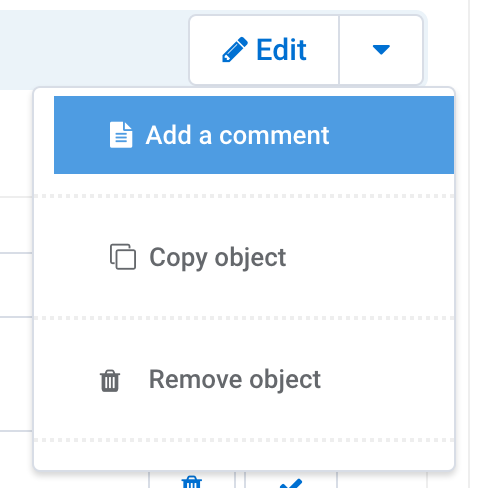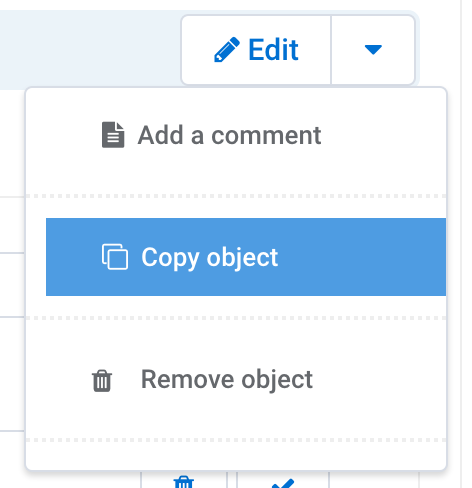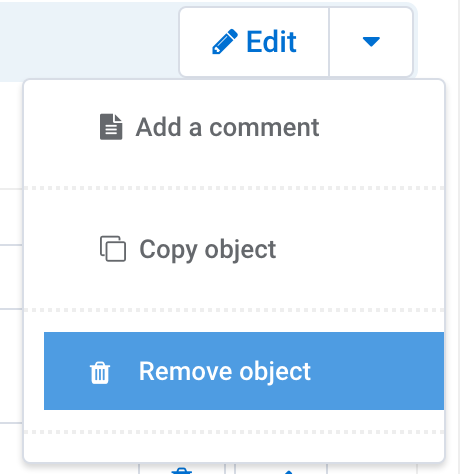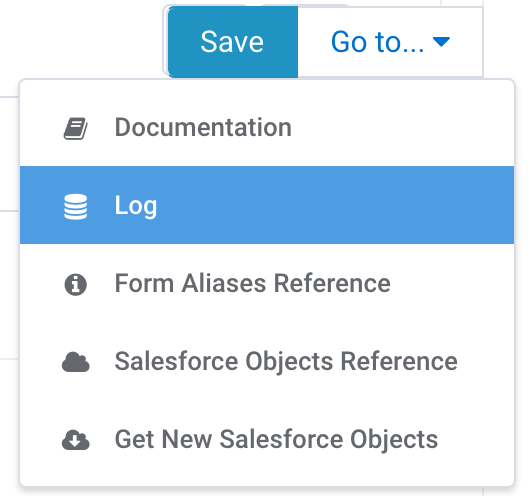Introduction
Instead of creating a new record, you may want to update a record that already exists in your Salesforce organization.
Step by Step

- You can begin this process by selecting to Update an object, and then selecting the type of object you would like to update.
- In the lookup area that appears, choose the Salesforce field that you want to match values to, and designate the value to be looked up in Salesforce. Note: you cannot use long text areas in Salesforce to lookup records.
- You can choose from a number of search parameters, such as equals.
- As with mapping a field, select where the value is found: in the form, a formula or text, a lookup, or an ID.
- Lastly, choose what you would like the connector to do, depending how many matches are found. In the example above:
- If the connector finds No Match it will create a new record instead of updating a record.
- If the connector finds One Match it will update that record.
- If the connector finds Multiple Matches, it will create a new record instead. You also have the option here to update the most recently modified record, or to log an error.
- If you would like to filter out empty or null responses in your lookup, you can set your lookup to "parameter ≠ null" (and "null" must be in all lowercase).
- If you would like to do a lookup for a Salesforce field that contains a value, but not necessarily match it exactly, you can use %{!tfa_XX}% - Where "XX" represents the field alias you would like to use for the lookup.
Navigating the Salesforce Submit Connector
When working with the Salesforce Submit Connector there are a few features to keep in mind that can help make your process easier.
Collapsing Connector Steps
If you find yourself working with multiple objects in your connector, it may be helpful to collapse certain steps that you are not working with currently in order to free up space on your screen.
This can be done by clicking the small triangle next to each connector step. To re-expand the step, simply click the triangle again.

Adding a Comment
At times it can be helpful to add a comment to a step in a connector. This could be a short summary on the purpose of the step, a reminder note yourself about the mappings, or anything you would like to make note of.
To add a comment to a step in the connector, hover your mouse over the triangle drop down menu next to "Edit" and click "Add a Comment."
You'll then be able to add a comment at the top of the connector step in order to document your setup. You can also choose to delete the comment later if you'd like to by clicking the Delete Comment button at the top right.
Copying an Object
You might also find it useful to make a copy of an object you have already created, so that you can use the mappings you have previously setup, rather than starting from scratch.
To do this, hover your mouse of the triangle dropdown menu next to "Edit" and select the "Copy Object" button. Once you click the button, a copy of the object will appear directly below the object you have just created. After you new object has been created, you can choose to Reorder Objects at the bottom of the connector if you would like to change the order of steps.
Removing an Object
If you ever need to remove an object in your connector, you can hover your mouse over the triangle dropdown menu next to the "Edit" button and select Remove Object.
Accessing the Connector Logs
The Connector Logs can be an incredibly helpful tool for troubleshooting errors and monitoring how your connector is functioning. These logs can be accessed from the "Go To..." dropdown menu at the top right of the connector. This article provides additional details on using and reading the connector log.
This link can also be used to view your Salesforce Objects, Get New Salesforce Objects (in case you've made any updates to your Salesforce records), view our documentation, and view the field aliases for the form.