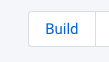I've been notified that a new Form Builder version is available. What does that mean?
We regularly update the Form Builder to address issues and add new features. Sometimes, we decide to release an update as an official new version.
A new version means that the Form Builder is changing significantly and we want to be cautious about it. An example of a significant change would be a completely redesigned user interface (as it is between version 3.4 and 4.0), or a noticeable change in the way forms are laid out.
To make sure that a new version doesn't impact you negatively, we don't enable it by default, and we let it coexist with older versions. As the Administrator for your FormAssembly instance, you can review the new version and decide, on your own schedule, when to make it available for your users.
How to Enable a New Version (Enterprise Customers Only)
To enable a new version of Form Builder in your Enterprise instance, go to Admin Dashboard ▸ Settings ▸ Application. Select or enter the new version number under the dropdown menu for "Default Form Builder Version," and click save. From then on,
- New forms will be created with the new version.
- Existing forms will remain unchanged.

How to Upgrade Existing Forms
If you have an issue with an existing form that can be fixed by the new Form Builder version, you can choose to upgrade the form builder version when you first open the form. When you open the form, you will be prompted with a pop-up to update the form. Simply click the upgrade button to upgrade your form to the latest version.

Alternatively, you can also update the URL of the form in order to upgrade it. However, we recommend always upgrading using the upgrade pop-up. In order to upgrade this way, you will need to follow these steps:
- Go to the Forms page and find the form you need to upgrade.
- Click the Build menu and open the form in the Form Builder.
- If the form hasn't been upgraded yet, it will open in the older version of the Form Builder (you can see the version number in the address bar).

- To reopen the form in the new Form Builder, replace the number in the address bar with the new version number (e.g., change 4.4.0 to 5.0.0.)
- The page will reload with the new Form Builder.
- Verify that the form looks correct and click Save.
- If you see any issues and want to undo the upgrade, simply close the Form Builder without saving the form. If you need to revert the form later on, do not switch the version number back — simply use the Revisions tab to roll back the form to its previous state.
Which Form Builder Version am I on?
- Click on Build from your forms list
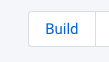
- In the browser URL bar, you'll see the version listed