Overview
Our FormAssembly mobile app makes data collection on-the-go simple! You can now fulfill business processes and duties in the field and away from your desktop with ease. While this app cannot be used for form creation or editing, it can be used to collect respondent data in both online and offline scenarios. The FormAssembly app can be taken anywhere making data collection easy, reliable and secure.
Installation
Using your Android or iOS device, access the App Store, search for "FormAssembly," and download the mobile application. Once it has been downloaded, tap on the app to open it, and you will be asked to enter your instance login URL.
- Basic plans should use "app.formassembly.com"
- Essentials plans and above should use their own instance URL
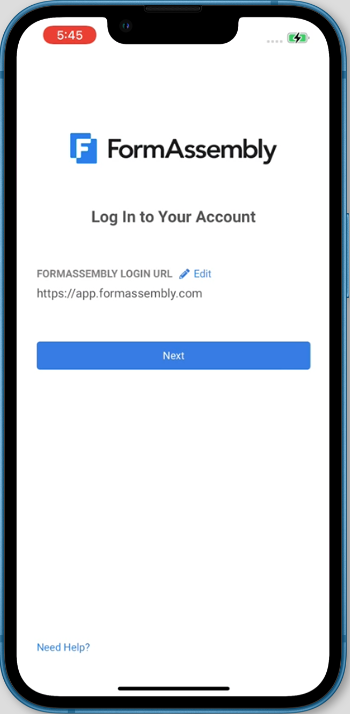
Provided you have an existing FormAssembly account, you can use your same credentials to log in to the mobile application. If your instance has SAML configured, you will see a “Login with SAML” button after entering your instance URL and may authenticate through your configured SAML to gain access.
After logging in, you will see a third-party application authorization screen where you will have the option to authorize the application or cancel the action. You must authorize the application to access the forms list. This will show as an authorized app on the user's Authorizations page in the desktop application.
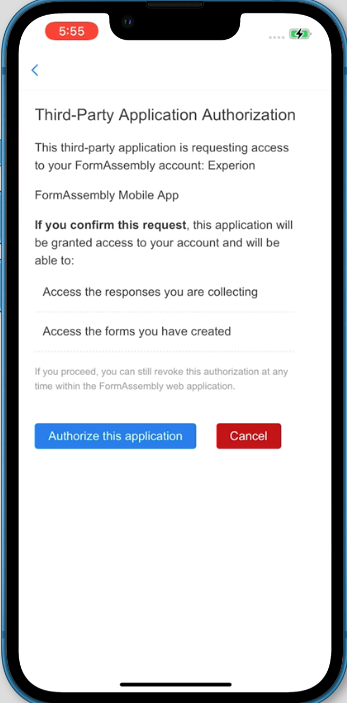
After logging in, you will also be prompted to add biometric authentication. This is not required. However, it will add an extra level of security to your data collection process.
Forms List Screen
Once you have reached your Forms List, you will be able to see all of your active forms. Each form will display its form name, last modified date, total completed responses, and number of unsynced responses. You will also be able to download the form to your device for offline use. If you need to locate a form you can search by form name or form ID.
Forms can be sorted by:
- Form Name (a-z)
- Form Name (z-a)
- Last Modified
- Most Responses
- Fewest Responses
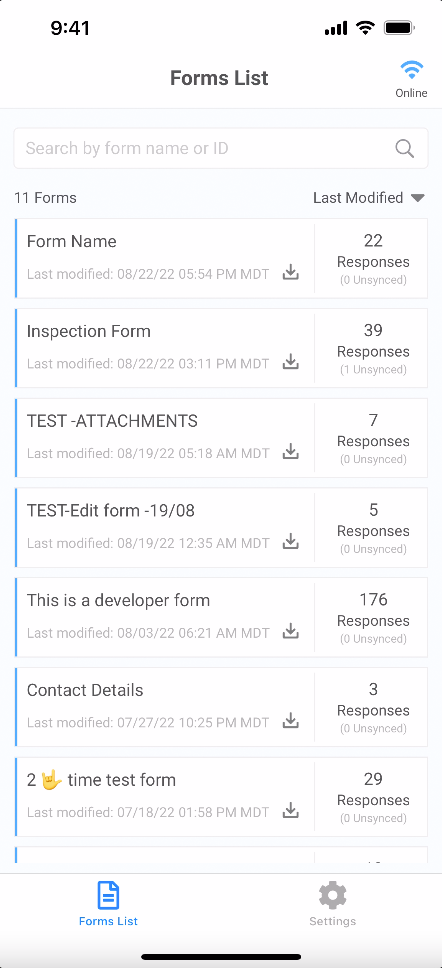
Click on any form name to open the form and submit a response. You will be able to view the number of submitted responses to a form as well as the number of unsynced responses. Unsynced responses are responses collected while offline that have not been synced (have not gone through form processing).
Submitting a Form
To submit a form response from the mobile app, click on the form name in the Forms List. The form will be opened and sized to fit your screen, and your respondent will be able to fill out the form from your device.
If online, all configured form processes will occur on form submission, such as prefilling, connectors, emails, thank you pages, redirect URLs, and dynamic picklists.
If offline, some functionality will be limited. You can learn more about this in the "Offline Mode" section below.
Form Responses Screen
Tapping the responses in the Forms List will take you to the individual form responses screen for each form. From here, you will be able to search for responses by a single date or a date range.
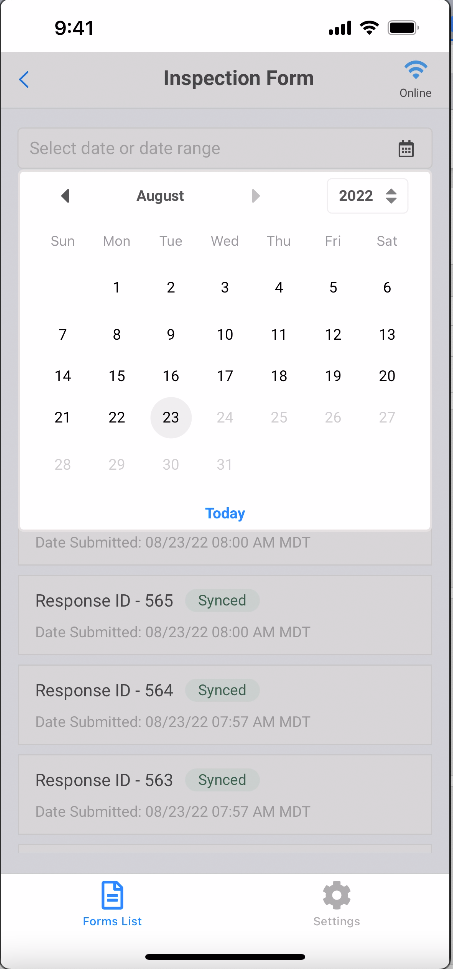
Responses can be sorted by:
- Newest response
- Oldest response
- Synced responses
- Unsynced responses
- Read responses
The responses page will display the response ID, the date submitted, and whether the response is synced or unsynced.
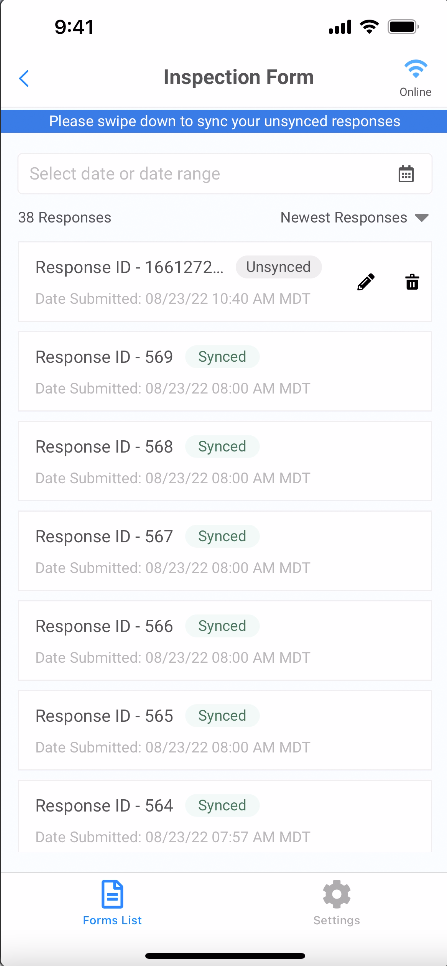
You can further click on a response to view the response metadata. This will display the response ID, form name, submitted date, completion time, form ID, IP address, and referrer.
If the response is unsynced, you will be able to edit or delete the response (offline mode only).
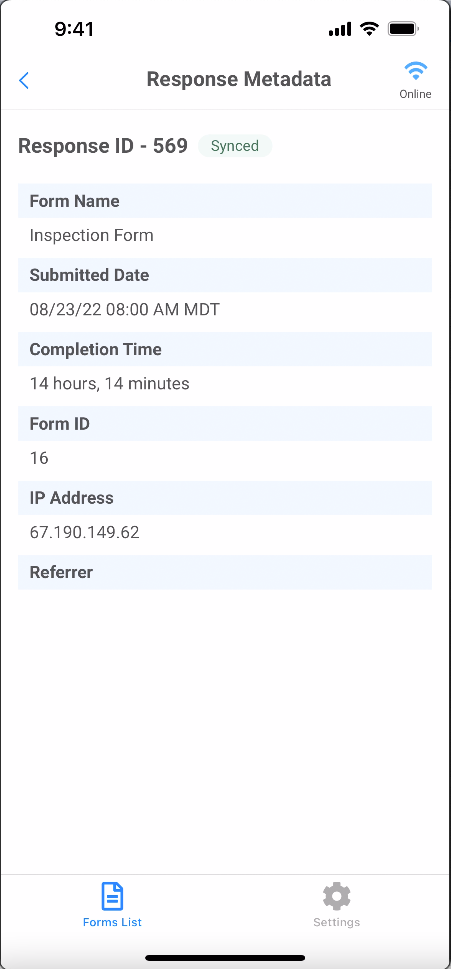
Settings Screen
Tapping the "Settings" icon on the bottom tabbed bar will take you to the settings screen. From this screen, you can view your login URL, log out, view our terms of service, view the privacy policy, or visit our help documentation.
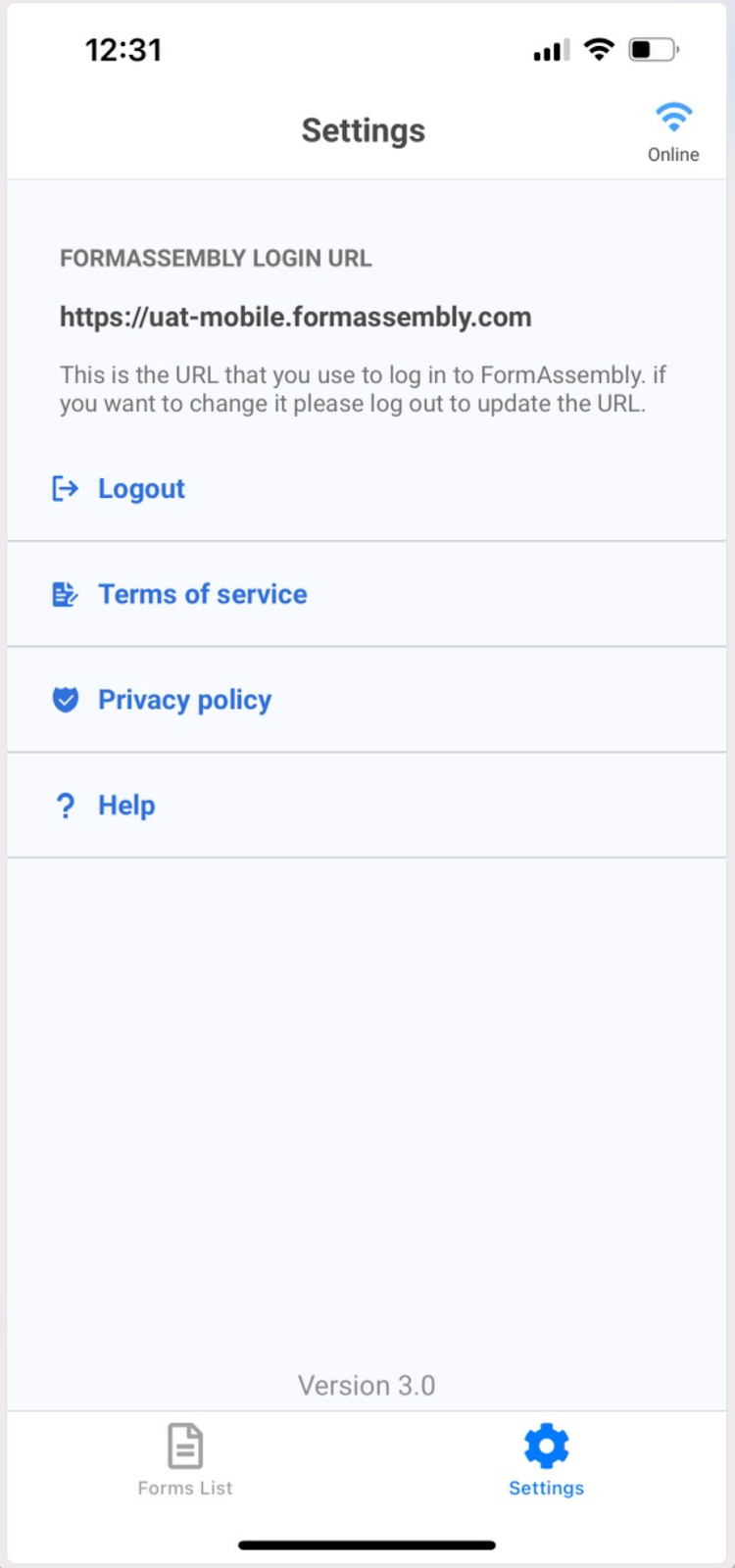
Offline Mode
Form Downloading
On the Forms List, you can download forms by tapping the down arrow to the right of the form name. This will then download the form to your phone's local storage to be used when offline. Only the current version of the form is downloaded. If the form version changes, you will need to remove the previous download and re-download the newer form.
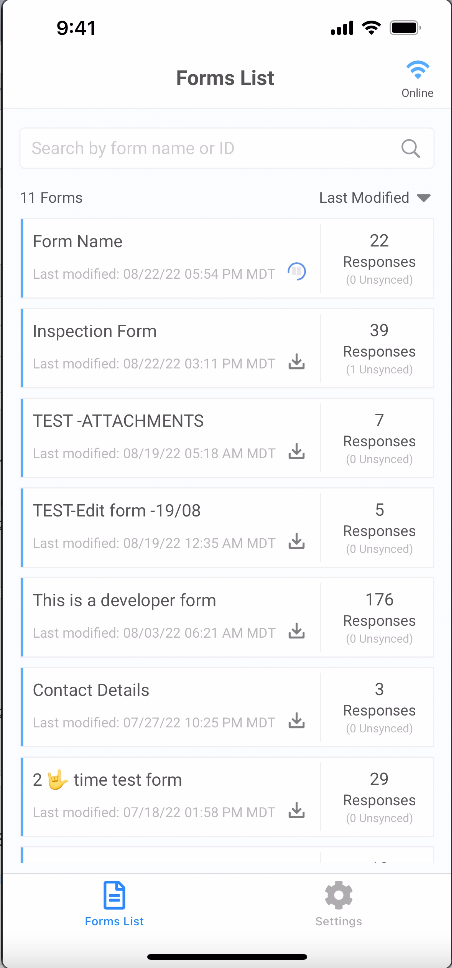
When offline, only downloaded forms will be available to load and collect responses. You can remove the download by tapping on the green checkmark.
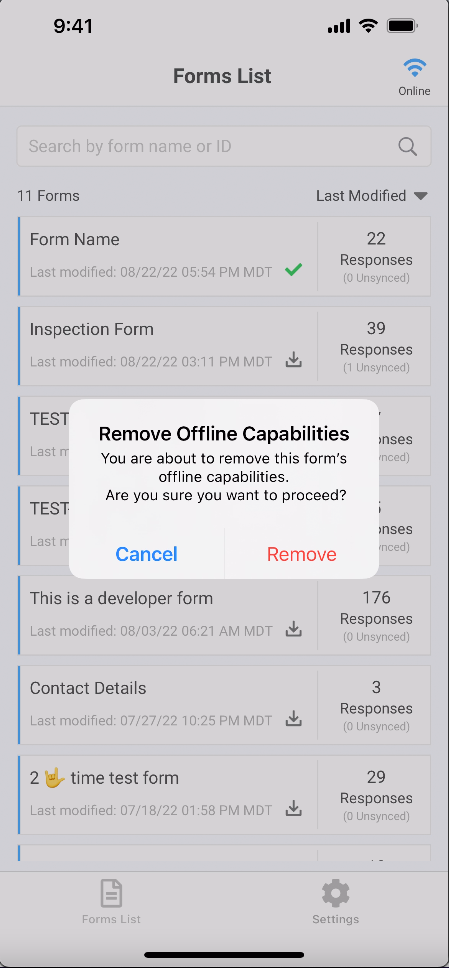
To remove a form from your offline form list, please touch and hold the form you want to delete and select the option to remove the form from the list.
Submitting Responses
When a respondent submits a downloaded form offline, they will see a generic thank you page and will be able to either submit another response or go back to the Forms List. The form response and processing will happen once the app is back online and the response is synced.
Processes that do not function while offline include:
- Dynamic picklists
- Prefill connectors
- Field validation (expected input format)
- Calculations and variables
- Autosuggest
Syncing Responses
When a response is collected in offline mode, the response will not instantly be synced. Instead, the response will be marked as unsynced on the responses page. While still unsynced, you can edit or delete the responses. Once synced, responses cannot be edited or deleted.
To sync responses, swipe the response list screen down.
Editing & Delete Responses
Unsynced responses can be edited or deleted from the response screen or the metadata screen. Editing a response will bring up the form and allow you to update any input fields. However, any attachments will be removed if editing an unsynced response, and sensitive marked inputs will NOT be masked/hidden.
Deleting a response will remove it from the response list and it will not be able to be synced.
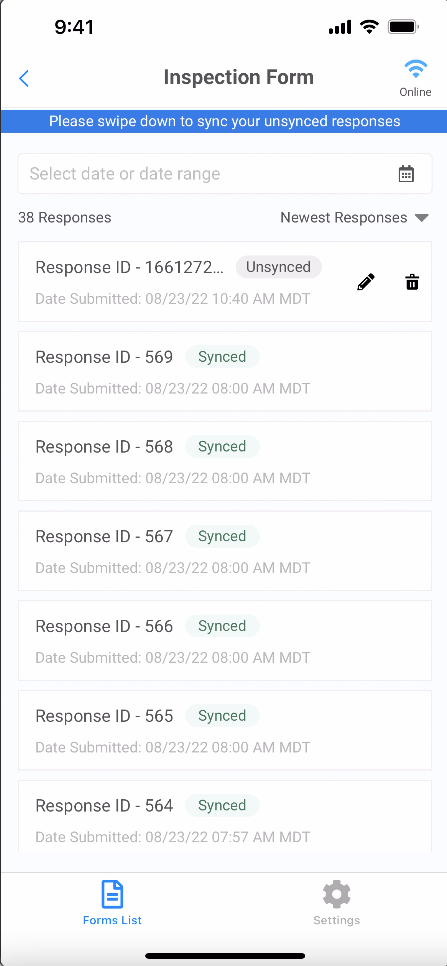
Important Notes
- When using the offline feature, any formulas using @LOCALNOW() will be based on when the device regained internet access and upload has been pressed, not when forms were submitted offline.
- Custom JavaScript is not supported for forms displayed by the mobile app at this time.
- It is not possible to download forms that have private themes for offline use. The theme must be made public to be downloaded offline.
- Some features are not supported offline. When submitting a response offline, the respondent will not see the unsupported feature (such as an E-Signature). The response will appear to be submitted without issue, however, the response report on the form owner’s side (on the desktop app) will show the response as 'Incomplete'.
- Features Not Supported Offline:
- Dynamic Picklist
- Datasets
- Payment Field Mask on Form
- Password Mask on Form
- Calculations & Variables
- IP Anonymization
- Review Before Submit
- reCAPTCHA
- E-Signature
- Redirect to Thank You Page
- Redirect to URL
- Response Notification
- Auto Responder
- Prefill Connector
- On Submit Connector + Error
- On Submit Connector - Error
- After Submit Connector
- Payment Connector - Embedded
- Payment Connector - Checkout (Paypal)