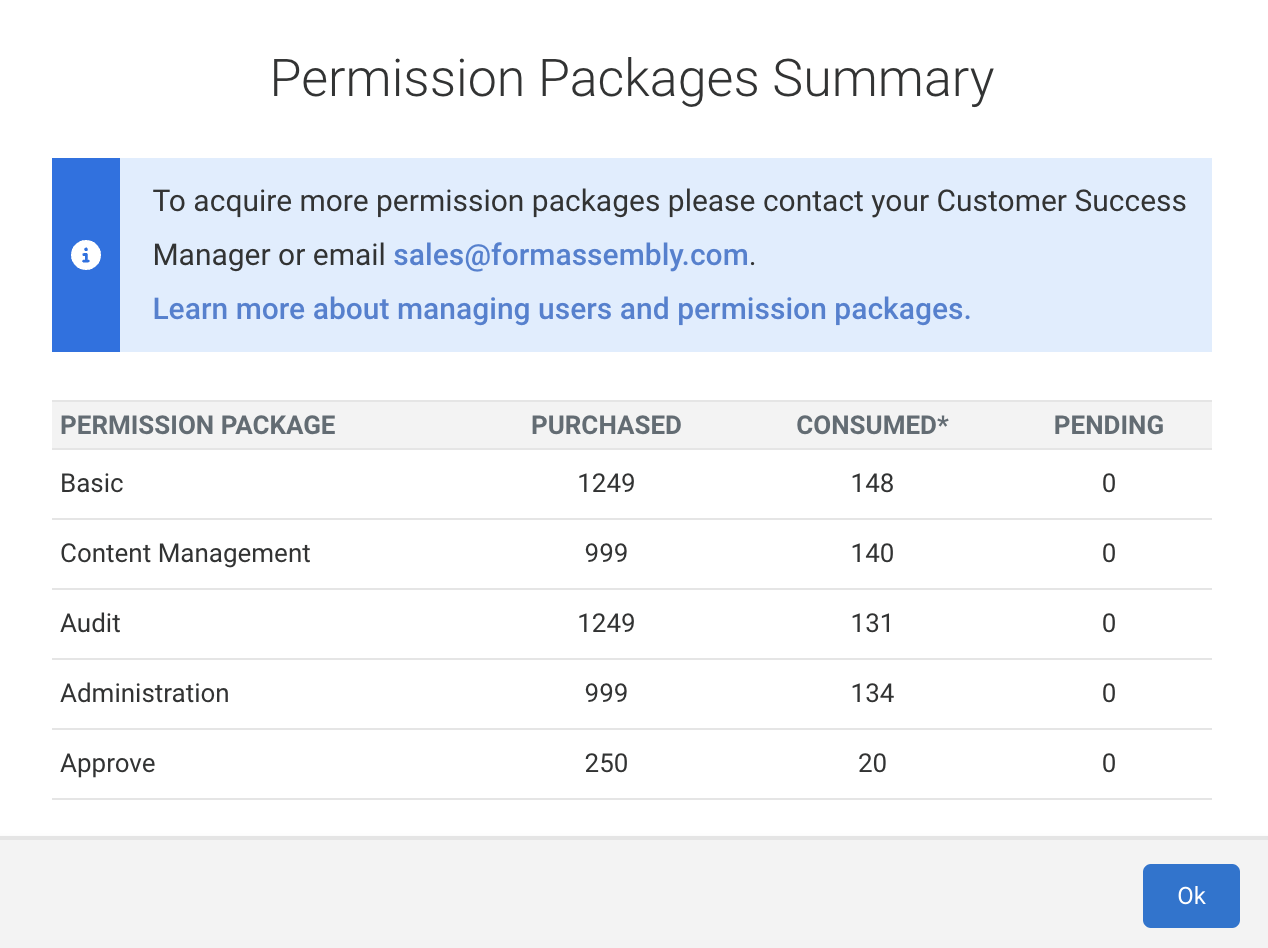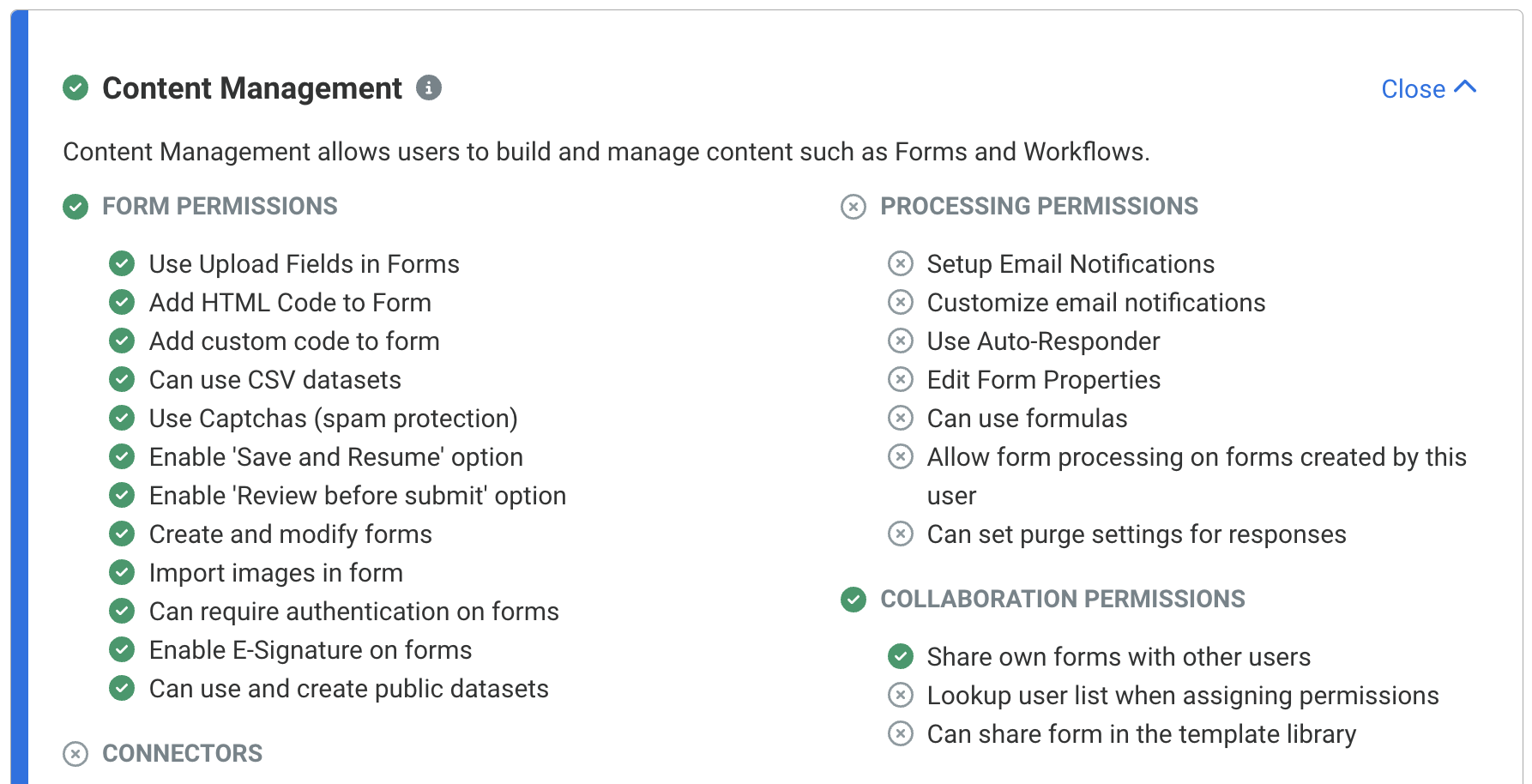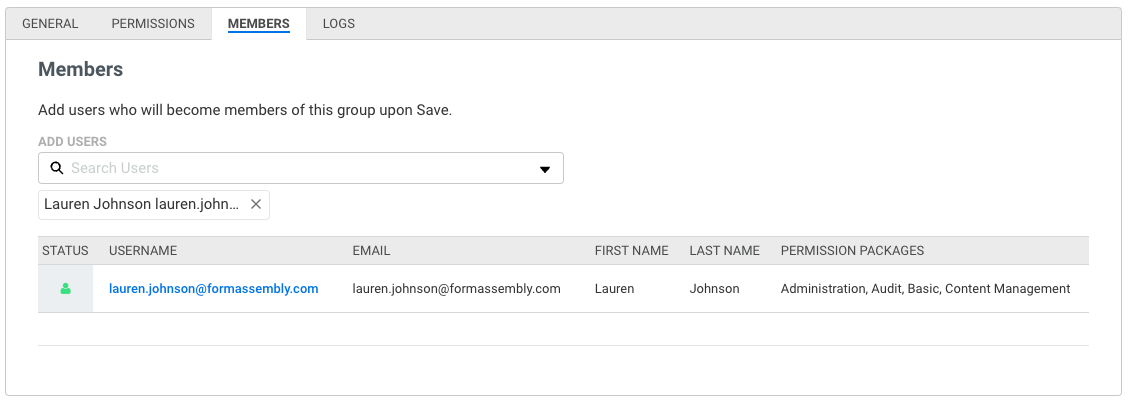Overview
Instead of individually managing permissions for every user via the All Users list - a potentially time-consuming task for administrators with large user bases - our User Groups feature offers a more efficient method. With User Groups, you can establish a group with specific permissions, and then allocate users to this group. This enables bulk management of permissions, saving you valuable time and effort. It's important to note that User Groups will only enhance or add permissions; they will not remove or limit any already assigned permissions at the individual user level. This ensures that no user will inadvertently lose any pre-existing permissions.
For general information about managing individual user permissions, please read our article on user management and licensing.
Getting Started
User Group Administration Permissions Setup
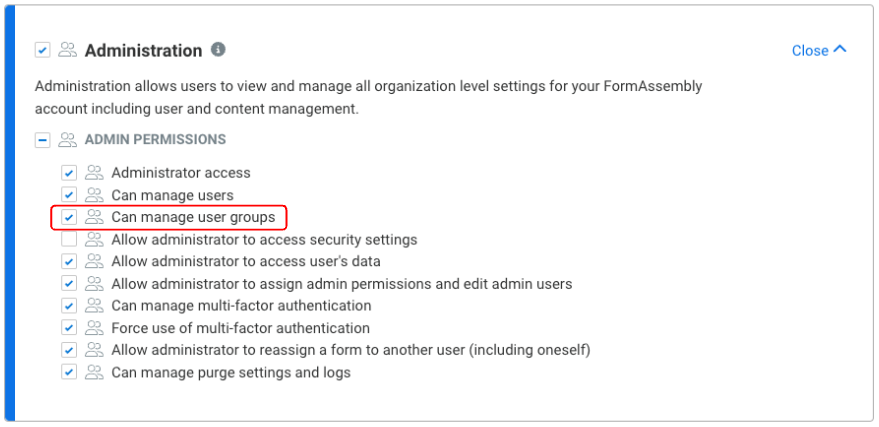
- Open the Admin Dashboard
- Under “User Management”, select All Users
- Locate the user profile for the user(s) who will be authorized to create, edit, and delete user groups
- Edit the user profile
- Open the Permissions tab
- View the permissions under the Administration permission package
- Expand the section for Admin Permissions, if not already expanded
- Select the checkbox for “Can manage user groups”
- Click Save
Accessing User Groups
- Browse to: Admin Dashboard | User Management
- Click User Groups
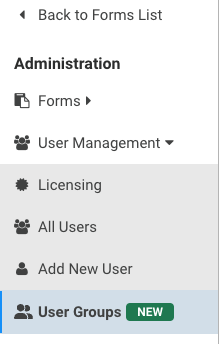

Create a New User Group
- Click + Create New User Group
- Configure the user group General, Permissions, and Members settings
- Click Save User Group when complete
Edit an Existing User Group
- Find the group you want to edit, and hover over or click the dropdown button in the Actions column
- Select Edit User Group
- Adjust the configured user group General, Permissions, and Members settings
- Click Save User Group when complete
or
- Find the group you want to edit, and click View User Group
- Click Edit User Group
- Adjust the configured user group General, Permissions, and Members settings
- Click Save User Group when complete
Delete a User Group
- Find the group you want to delete, and hover over or click the dropdown button in the Actions column
- Select Delete User Group
- Confirm you want to delete the group by clicking the red Delete User Group button
or
- Find the group you want to delete, and click View User Group
- Hover over or click the dropdown button next to the Edit User Group button
- Click Delete User Group
- Confirm you want to delete the group by clicking the red Delete User Group button
User Group Configuration
General Tab
The General tab is where you define what the group is and what it is for with a Group Name and a Group Description. All groups require a name.
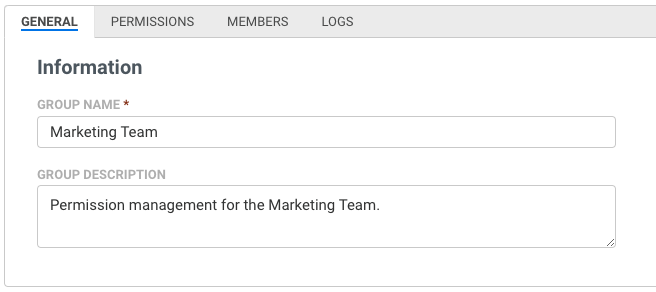
Permissions Tab
The Permissions tab is where you set the permissions the group will grant to the group members.

Permission Packages
- View Permission Package Quota - Click this button to view a summary of all permission packages and their quantities available to your FormAssembly instance.
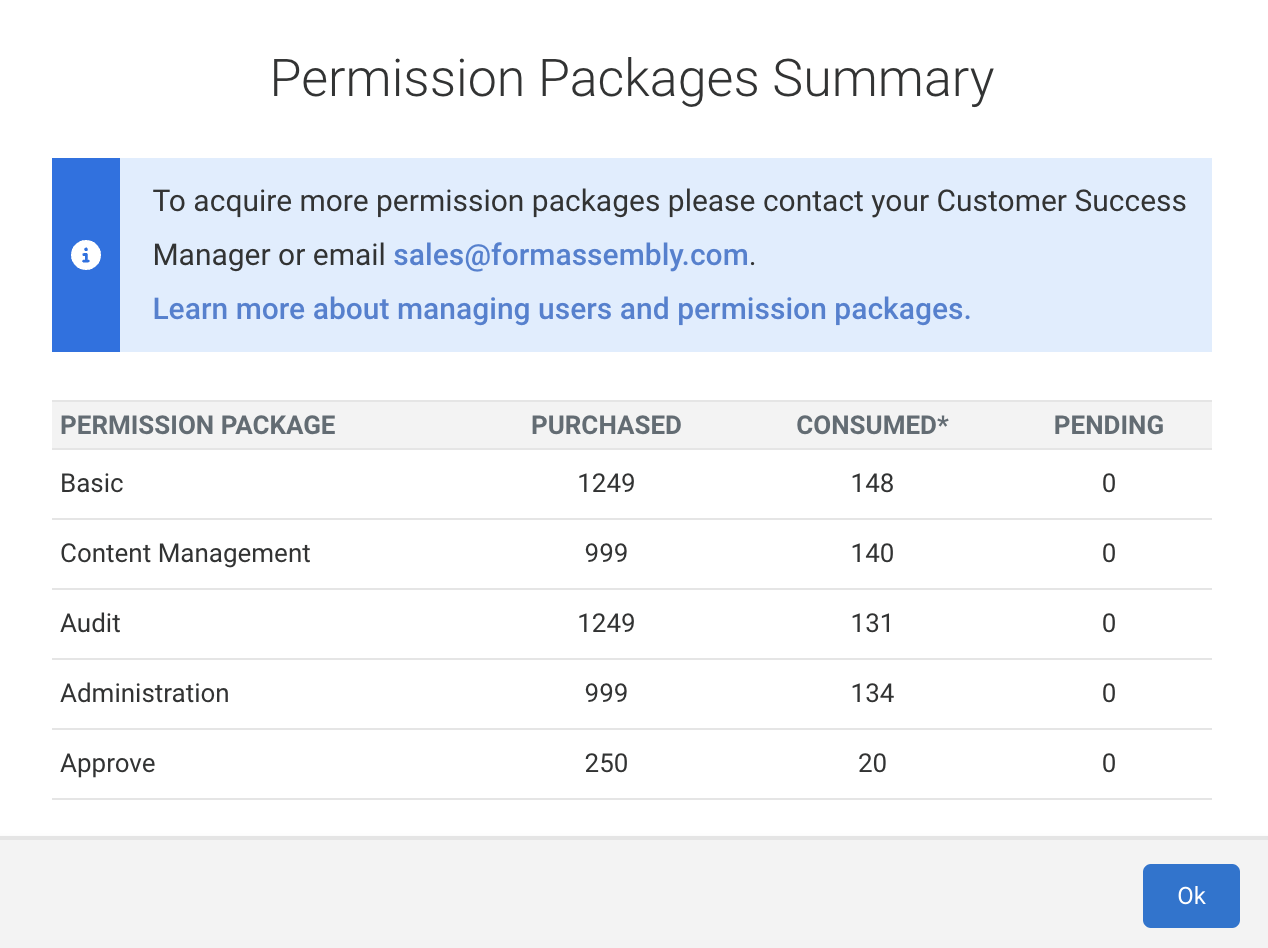
- Permission Packages Consumed by User Group - Permission package names assigned within the current group you are viewing or configuring are listed here (Basic, Content Management, Audit, Administration, and Approve).
Group Permissions
When editing Group Permissions, select the checkbox associated with the permission pack to apply all permissions within the package to the user group, or click the View button to expand the permission package and customize which of the individual permissions within the package to include or exclude. Once the user group is saved, review the group permissions included (marked by green check icons) and excluded (marked with grey 'x' icons).
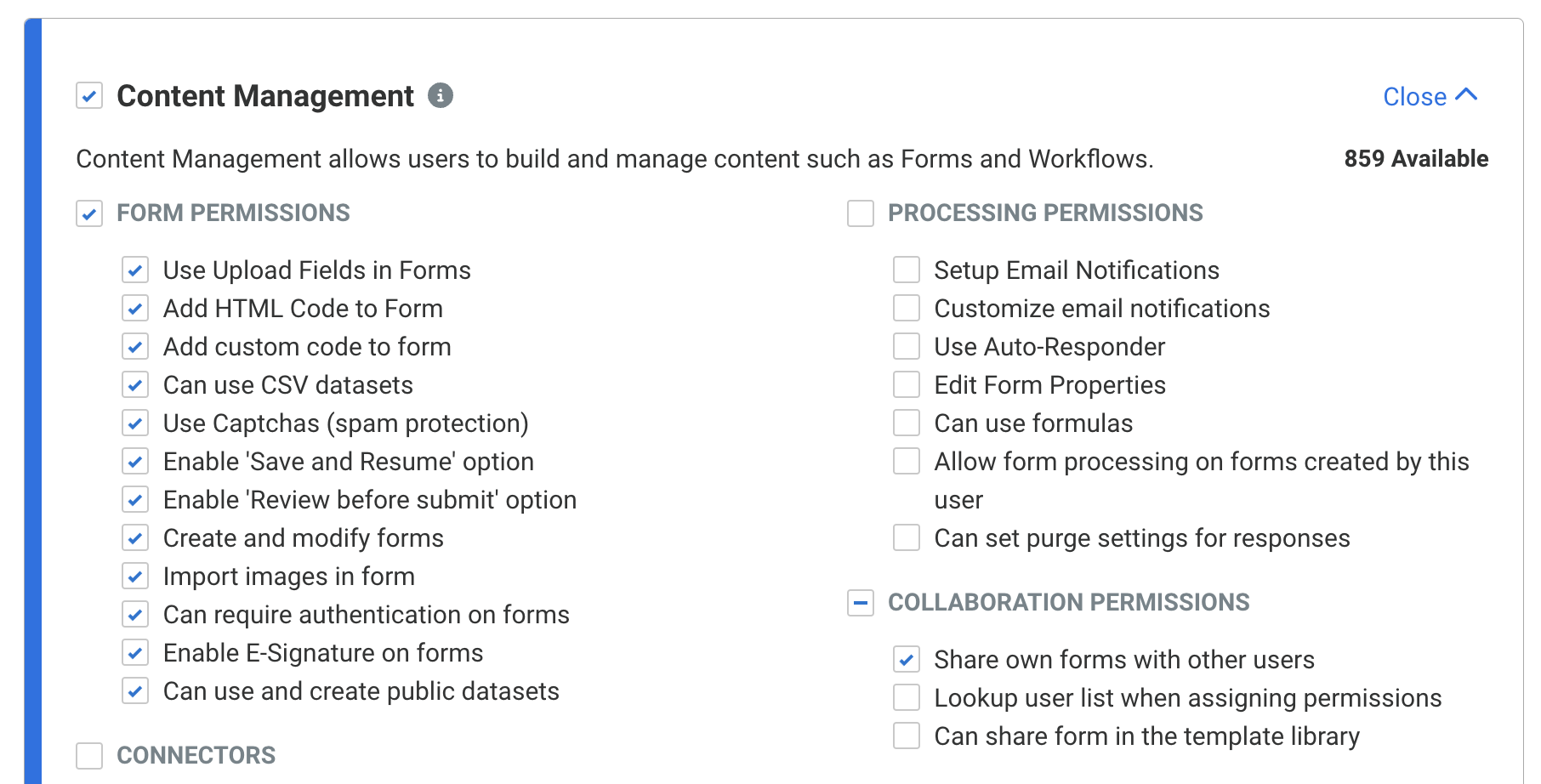 View when configuring or editing permissions
View when configuring or editing permissions
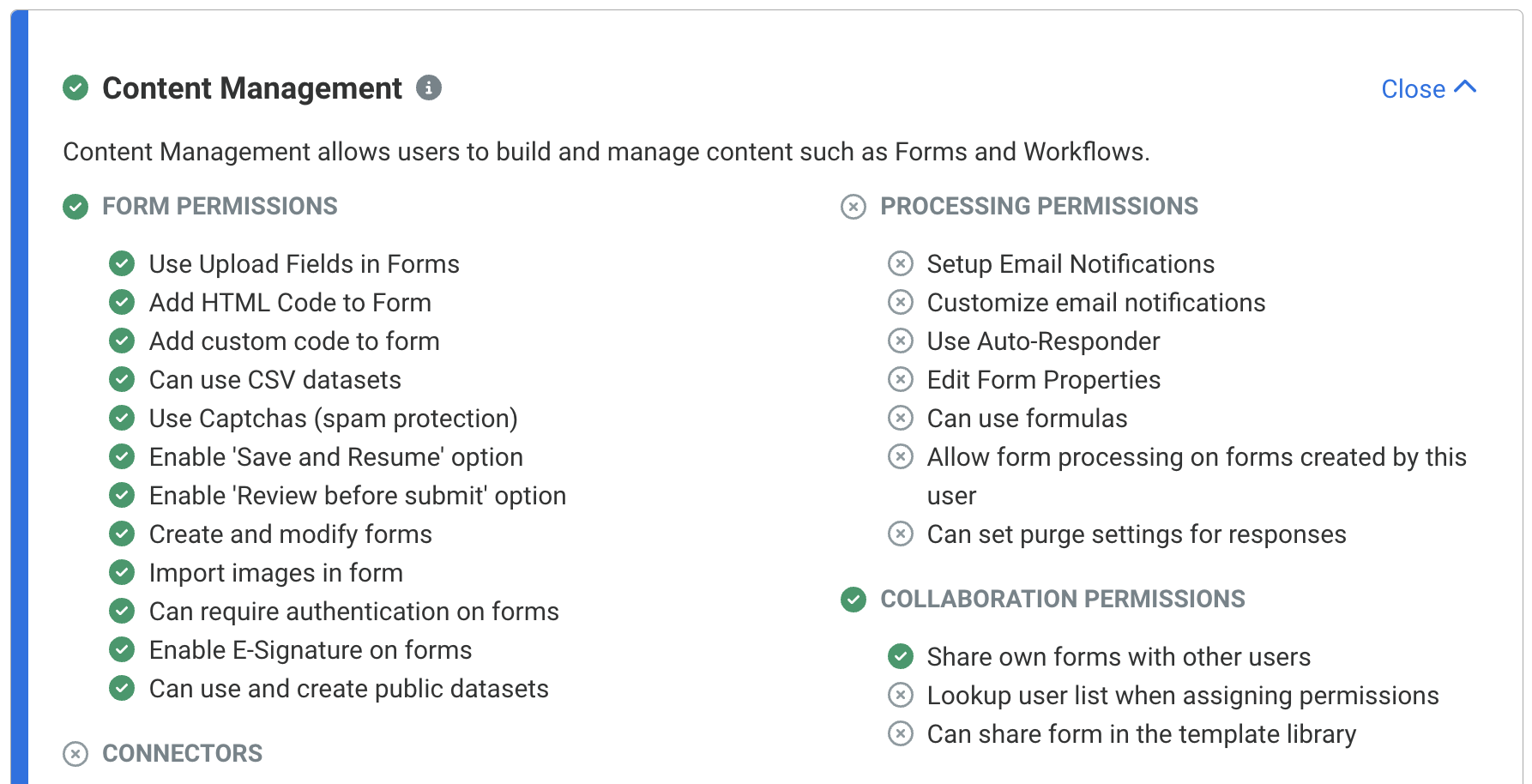 View when viewing saved permissions
View when viewing saved permissions
Members Tab
Control who is a part of the user group within the Members tab.
Group members are listed within the Members table with their Status, Username, Email, First Name, Last Name, and all Permission Packages that are assigned to the user (including permission packages assigned outside of this user group).
Add Users
While editing the Members tab, search for and select users from the Add Users list. Selected group members will appear beneath the Add Users list with the option to remove them by clicking their associated 'x'.
User Group Logs
Once a User Group is created and saved, a new Log tab is available when viewing or editing a user group. This log lists the updates made to the user group, such as when the group was created, when permissions are changed, and when group members are updated. The log indicates when the changes took place and what user account made the change.