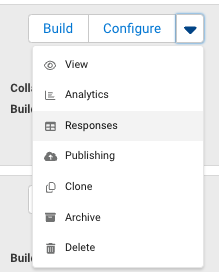Access Reports
You can access your form's responses through the Forms List in a couple of ways.
- Click the Responses Count under the title of each form to navigate to the Responses page.

- Click the dropdown button next to Configure and select Responses.
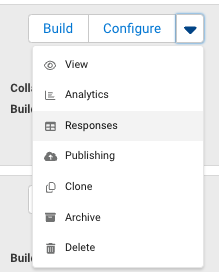
The Default Report opens to the form's most recent responses and displays them based on the response Creation Date.
At the bottom of the page, you can select to view 10, 25, 50, or a custom number of responses per page.
Search and Filter Responses
You can search and filter your responses for viewing, or when preparing a report for download.
Submit search queries using the Search bar. Searches require a minimum of 4 characters. When searching for a specific multi-word phrase, enclose your query within quotes. Multi-word phrases not within quotes will return results including parts of the submitted phrase.
Searches can be conducted across All Fields or within a specific field selection. Use the search and select dropdown to choose a field. If left empty, all fields will be searched.

Additional Filter Options are available to filter responses by date and status.
Filter your responses using any combination of the following criteria: unstarred, starred, complete, incomplete, invalid, read, unread, and workflow. Additionally, you can filter by a specific date range.

Click Apply All Filter Options to process your search. Once the options have been applied, view responses or download a report matching the set criteria.
- If you do not see an expected search result in the returned responses, you may need to adjust the report table to display additional fields. Click Edit Table Columns to ensure any specified fields from the search query are displayed. Click Add All Columns to quickly add all available columns to the table.
- Search is available to all users, and can be used on all responses that have been indexed. By default, new responses will be indexed, however, responses received before 2017 must be manually indexed.
- Responses will always be ordered chronologically by the Submitted Date within the report view. To change how your responses are ordered, you will need to export them.
Filter by a Specific Date Range
To view or export responses within a certain date range:
- Expand Additional Filter Options
- Enter a date or click the calendar icon to select a date for the From and To filter fields
- Click Apply All Filter Options
Edit Table Columns
When viewing your response report you can choose to view all response fields or select only specific fields to view. To begin, click the Edit Table Columns button:
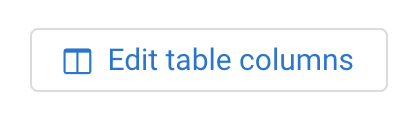
From there, you'll be able to select which fields (columns) you would like to view and reorder the fields by using the 3 bars on the right. The settings you select here will also be applied to any reports that you download.

Select Responses and Actions
When one or more responses are selected from the response report, quick actions to print, delete, mark as read, and reprocess & finalize become available.
To select responses by status, or to select all responses, use the checkbox dropdown. To select or deselect individual responses, use the checkboxes next to each response in the table.

Once the desired responses are selected use the Select Action dropdown to complete one of the following actions: print, delete, mark as read, or reprocess & finalize.

Print or View Responses
To print or view multiple responses at once within a print view, select them from the report list and choose Print from the Select Action dropdown menu. This will open a printable view of your responses with a Print Options menu.
Delete Responses
To delete responses on the report page, select them from the report list, and choose Delete from the Select Action dropdown menu. You have the option to delete a response within the Response View as well.
Deleted Form Fields In Response Data
If you delete a field in a form after you have already received responses for that form, a user's response to the deleted field will still show in their individual response view.
However, any reports you export will no longer show responses to the field that has been deleted.
To show responses to deleted fields in a response export, you will need to roll back your form to a previous revision that included the deleted field.
Aggregated View
To see graphs and charts related to your responses, click the graph button to go to the Aggregated View.

This will allow you to see more information for your responses.

Charts and graphs available within the Aggregated View can be downloaded as either a PNG or JPEG file.
- Select Download as… in line with the title of the graph or chart
- Select the desired file type (PNG or JPEG)
- Click Export to download the file