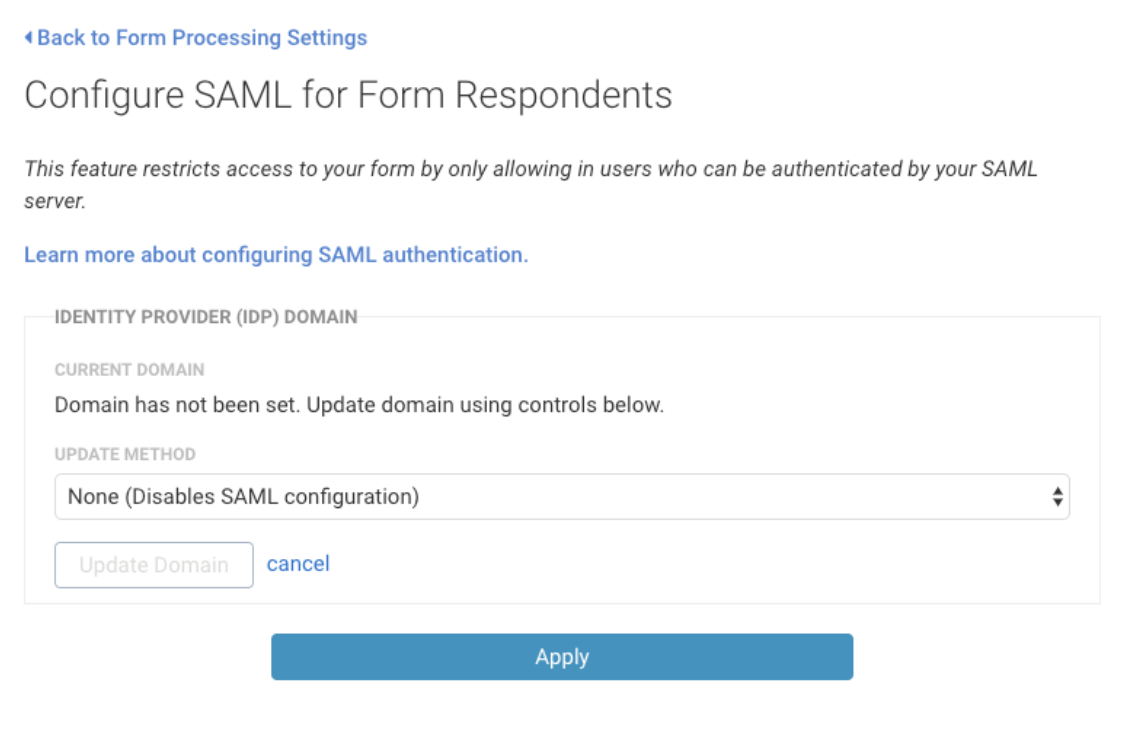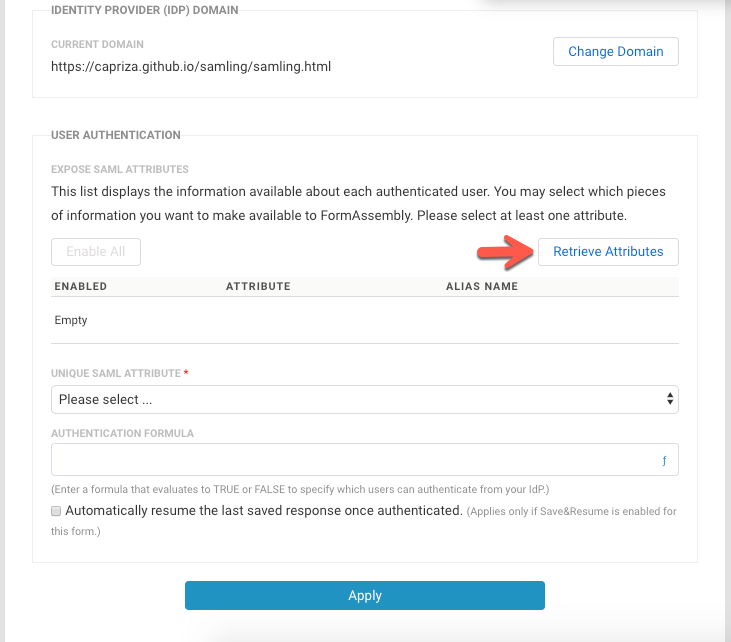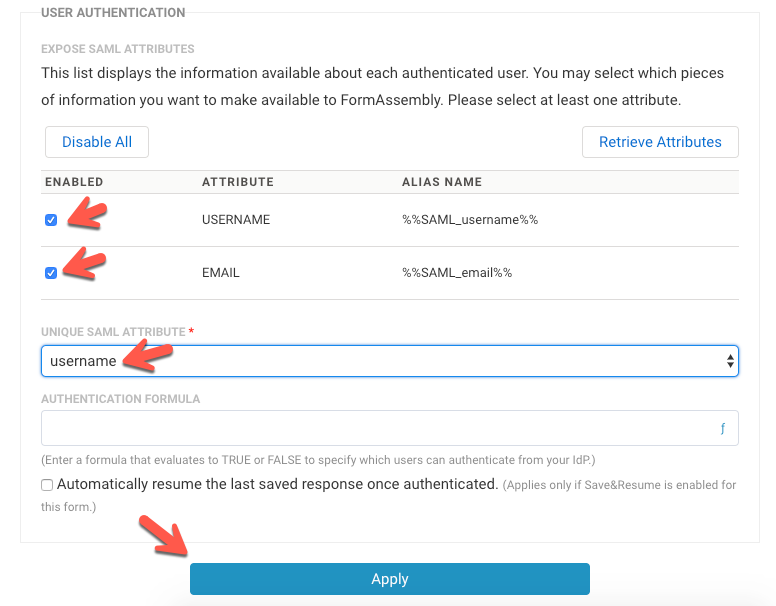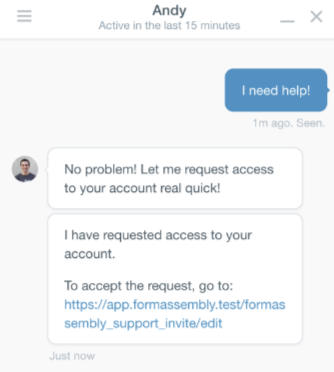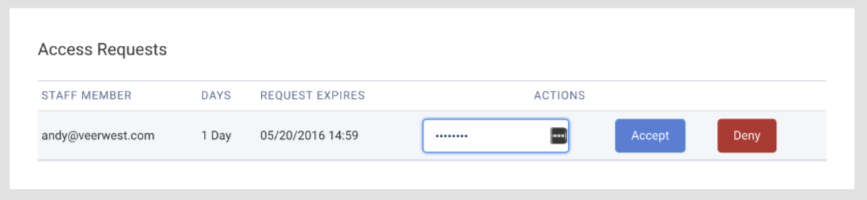Security Logs provide information about user activity on your instance. View the log Status, Date of the logged event, Username of the user that triggered the logged event, and Event Description.
Select View Logs at the top of the Security page to access your Security Logs.

Overview
Improve your security by enabling Secure File Scan to check all incoming file upload field attachments on submitted forms and workflows. After a form is submitted, Secure File Scan checks all attachments for viruses and displays the results of each file scanned on the Response page. Any file(s) found to be unsafe will trigger an email notification to the content (form or workflow) owner for follow-up.
Requirements
- FormAssembly Enterprise or Government plan
- Administration Permission: Allow administrator to access security settings
Getting Started
Grant Admin Access to the Security Page
- Open the Admin Dashboard
- Under “User Management”, select All Users
- Locate the user profile for the administrator authorized for security management
- Edit the user profile
- Open the Permissions tab
- View the permissions under the Administration permission package
- Expand the section for Admin Permissions, if not already expanded
- Select the checkbox for “Allow administrator to access security settings”
- Click Save
Enable Secure File Scan
- From the Admin Dashboard, click Security to access the Security page.
- Toggle the switch aligned with Secure File Scan to turn on the Secure File Scan feature.
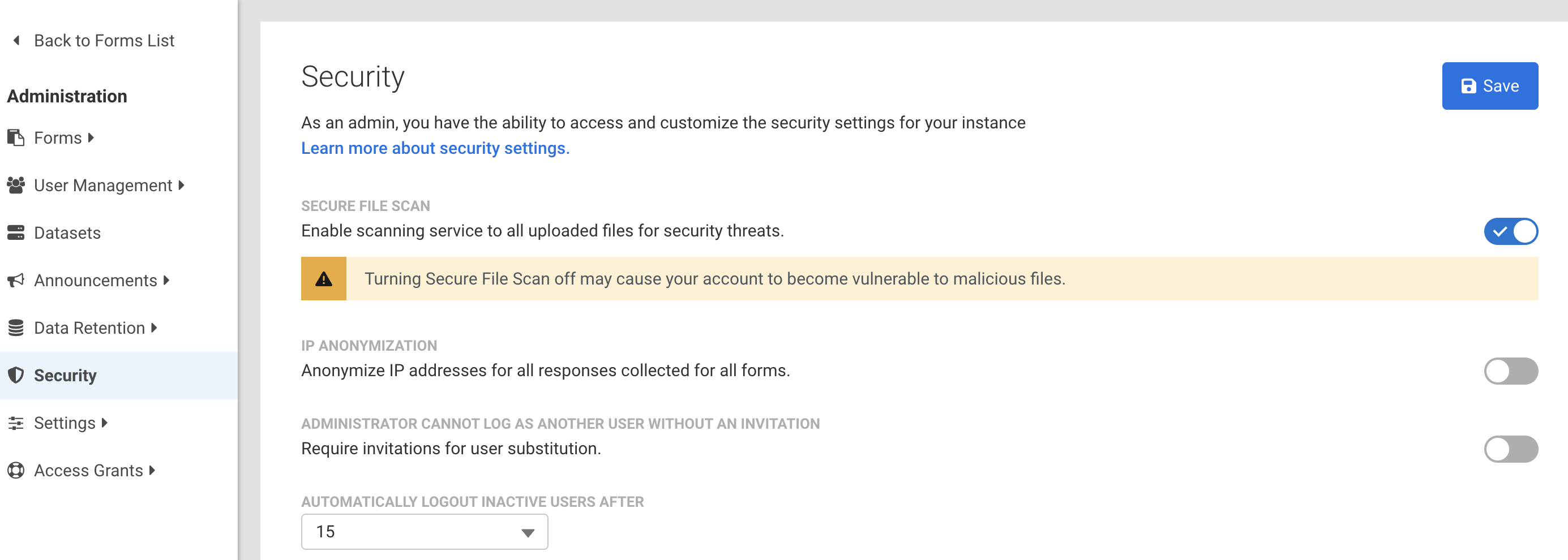
Scan Notifications
Secure File Scan results are communicated in two ways - by file upload statuses on the Response page and through email notifications to the content owner.
Response Page
On the Response page, the status of the secure file scan appears in line with each instance of a file upload. Additionally, if a file upload is flagged, a banner message will appear to highlight the identified security risk.

Secure File Scan Statuses
- Attention Required - The file is flagged due to potential risks found during the scan.
- Unable to Scan - The contents of this file were unable to be scanned.
- File Queued - The file will be scanned soon.
- If a status is not included, the file scan did not find any risks, the Secure File Scan feature is disabled, or the file upload occurred before the feature was enabled.
Email Notification
When a file is flagged with the Attention Required status, an email notification is sent to the content owner to notify them to review the response. This email arrives from noreply@formassembly.com with the subject line “A Response Requires Your Review”.
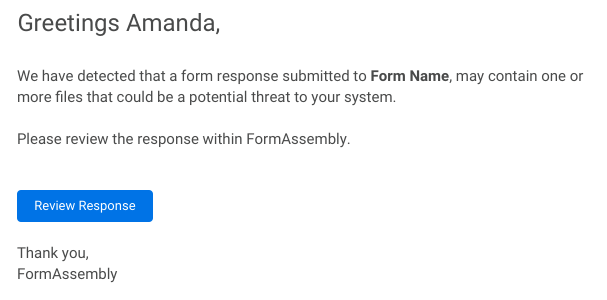
Additional Notes
Secure File Scanning does not halt any connectors or form processes. Content owners are notified of any malicious or unscannable files found, but files are still sent through any configured connectors as designated by your form or workflow’s configuration.
Proceeding with a Risky Download
FormAssembly provides the Secure File Scan feature, but only your own security team can recommend what to do next when a file upload is flagged. If you choose to proceed with downloading a flagged file, a confirmation message will appear. Any confirmation is logged for tracking purposes.
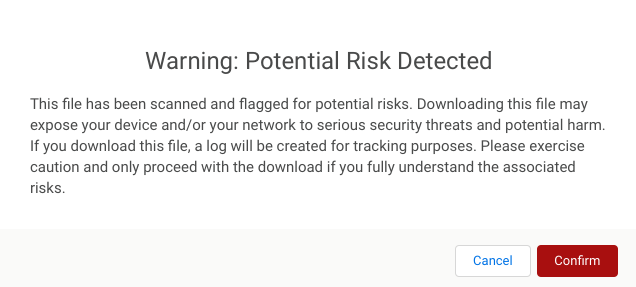
Overview
Multi-factor authentication (MFA) is any additional method of authenticating yourself to an application other than your standard username and password combination. These can be tokens you hold, such as security keys, authenticator apps on your mobile device, or biometrics, like fingerprints. When using multiple “factors of authentication” for an online account an extra layer of security is added. If an attacker somehow gets access to your password, an account protected by multi-factor authentication would block the attacker from gaining access to your account as they would also need access to that additional factor.
Requirements
- Multi-factor authentication is available on Essentials plans and up
- An administrator must enable MFA before use is available
Further requirements for each method of multi-factor authentication will differ per method. Refer to the specific documentation pages for each method for more details.
Enable MFA (Administrator Required)
- Navigate to Admin Dashboard | Security
To allow users to manage MFA for their user account
- In the Multi-factor Authentication section, toggle the option to enable MFA for the instance
To force users to authenticate with MFA upon login
- In the Multi-factor Authentication section, toggle the option to Force MFA
Add a Multi-factor Authenticator

- Navigate to the “Account” section within your user profile
- Within the Account Details section, click the Configure MFA button
- You will be taken to the Multi-factor Authenticators page, which displays all multi-factor authenticators you have set up for your user profile, their status (enabled or disabled), and their order of precedence.
- Click Add Authentication Method for a list of available multi-factor authentication options
- Select the authenticator you wish to add
- A new disabled entry will appear on your timeline with buttons to configure or delete the added MFA method.
- Click Configure to continue the setup of the new MFA method.
Enable or Disable a Multi-factor Authenticator
- On the Multi-factor Authenticators page, click Configure on the method you wish to enable or disable.
- Within the Status section, select the desired option (Enabled or Disabled)
- Select Apply at the bottom of the configuration screen to save the selection.
- Some multi-factor authenticators require a “first-time setup” before allowing you to enable or disable them.
- If the "Force MFA" setting is enabled by your FormAssembly administrator, at least one MFA method must be enabled for your user account. To disable all MFA methods, the "Force MFA" setting must be toggled off first.
Reorder Multi-factor Authenticators on the Timeline
If you have multiple multi-factor authenticator methods set up, the timeline allows you to reorder your methods so one may challenge you before another when logging in.
- Using the drag handles to the left of each entry in the timeline, drag the entries to create your preferred order. The precedence goes in descending order.
- Click Apply at the bottom of the timeline to save your changes. The page will refresh and show the new order.
Delete a Multi-factor Authenticator
- On the Multi-factor Authenticators page, locate the multi-factor authentication method you wish to delete
- Click the Delete button
- A Remove Authenticator confirmation box will ask you to confirm the action. Click Remove to confirm.
- The page will refresh with the deleted method removed from the timeline
MFA Administration
Administrators of a FormAssembly instance can manage MFA configurations for users.
- Navigate to Admin Dashboard | User Management | All Users
- Select a user and navigate to their Details tab
- Locate the Multi-factor Authentication section
- For each MFA method displayed for the user account, the admin may select to enable, disable, or delete.
FAQs
What’s the difference between disabling and deleting a multifactor authenticator?
- Disabling a multi-factor authenticator authenticator means it will not challenge you to log in to your account. However, it remains set up and associated with your account, so you only need to re-enable the method to activate it again.
- Deleting a multi-factor authenticator will remove it entirely from your account. If you wish to use that authentication method again, you would completely recreate it and re-configure it from scratch.
If I have multiple multifactor authenticators set up and enabled will I need to complete each one individually before I can log in?
- No, we currently only require the success of one of the authentication challenges you may be presented with. When verified by one of your multi-factor authenticators at login, your account may be accessed.
If I have multiple multifactor authenticators set up and the one at the top is disabled, what authentication challenge will I be presented with when logging in?
- You will be presented with the authentication challenge of the top-most enabled authenticator in your timeline’s order of precedence. In the example given below, even though Time-based One-Time Passwords is set to go first, it is disabled, and so the next enabled method will be presented (YubiKey).

If I have multiple multifactor authenticators set up, and I’m having trouble with one of them, can I switch to complete another instead?
- Yes. If you have additional multi-factor authenticators enabled on your account, you will see a link to move to the next one if you’re having trouble with the current one. Note that choosing to move to the next enabled method cannot be undone, and you cannot return to a previous authentication challenge.
I know my username and password but have lost access to my additional factors, how can I recover my account?
- For our Basic plan customers, you must contact FormAssembly Support and go through a proof of identity process. On completion of that, a FormAssembly Support representative will disable the multi-factor authenticators associated with your account, allowing you to log in without them.
- For our Essentials plan and higher customers, you must contact your FormAssembly instance administrator(s) to disable the multi-factor authenticators associated with your account, allowing you to log in without them.
Overview
SAML (Security Assertion Markup Language) can be used to secure access to your FormAssembly account and forms. There are two methods for using SAML with FormAssembly:
Single Sign-On: this will allow users to sign into their FormAssembly account using their SAML credentials.
Form by Form Authentication: by enabling this feature, you will be able to restrict access to your forms by only allowing users who can be authenticated by your SAML server to access a form.
Requirements
- FormAssembly Team plan or above
- SAML Metadata from your IdP
- Your FormAssembly username must match your SAML username
Single Sign-On (SSO)
(Replace "xxxxx" with your FormAssembly subdomain name)
- Entity ID: https://xxxxx.tfaforms.net/saml/metadata
- ACS URL: https://xxxxx.tfaforms.net/saml/index?acs
Form by Form Authentication
(Replace "xxxxx" with your FormAssembly subdomain name)
- Entity ID: https://xxxxx.tfaforms.net/authenticator_saml/metadata
- ACS URL: https://xxxxx.tfaforms.net/authenticator_saml/index?acs
Single Sign-On (SSO) Setup
- Navigate to the Admin Dashboard.
- Click Security from the left side menu.
- Scroll to the SAML section.
- Click Configure.
- If you're not logged in, you'll receive a notification saying, “You're not currently authenticated with your SAML Server.” Click OK on the notification and log into your SAML Domain.
- Under Update Method, choose your metadata option.
- Metadata URL Endpoint
- This is provided by the Identity Provider.
- Enter your URL Endpoint.
- Select Update Domain.
- Metadata File
- This is provided by the Identity Provider.
- Upload your Metadata File.
- Select Update Domain.
- Manual (Advanced)
- Add SAML data manually.
- After entering your data, click Apply.
- Select Update Domain.
- Metadata URL Endpoint
- After changes have been saved, your domain is set up and more options are shown for updating.
- Click Retrieve Attributes.
- If you're not logged in, you'll receive a notification saying, “You're not currently authenticated with your SAML Server.” Click OK on the notification and log into your SAML Domain.
- Your IdP attributes will be shown in the User Authentication table.
- These attributes will be disabled by default so you can enable the attributes that you'd like to use.
- Enable a Unique SAML Attribute from the table.
- If you do not select a unique SAML attribute, you'll receive a red error indicating your changes were not saved.
- Your unique SAML attribute must be enabled for SAML to be used.
- Enter an Authentication Formula, if needed.
- Click Apply to save your changes.
SAML Login Enforcement
Administrators can enforce a standardized login method for all users of the FormAssembly Instance or allow logins to be managed by user-level login preferences.
Login by Instance
- Locate the Instance Login Method section, on the Security page in the Admin Dashboard.
- Select SAML from the dropdown.
- Select whether to allow administrators to override the SAML login method.
- Allowing an administrator to override the login method would enable an admin to quickly recover the instance in the case of the SAML provider outage.
- Click Save at the top of the page to save your settings.
Login by User
- Access your All Users list.
- Locate and edit the User(s) that need to use SAML
- Select SAML, under the User Login Method of the Account section.
- Click Save User at the top of the page to save the change.
Form by Form Authentication Initial Setup
- Open the Processing Options for your form.
- From the Forms list, hover over Configure and select Processing.
- Choose Allow Responses from SAML Authenticated Users.
- Click Configure.
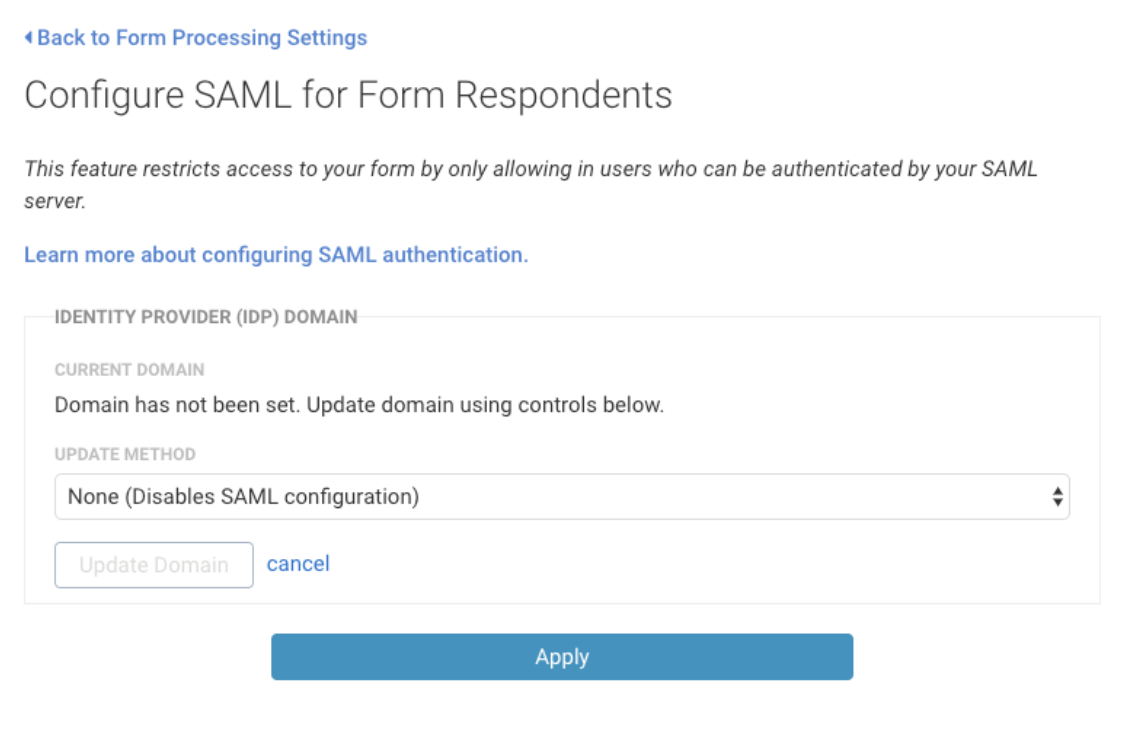
- Under Update Method, choose your metadata option.
- Metadata URL Endpoint
- This is provided by the Identity Provider.
- Enter your URL Endpoint.
- Select Update Domain.
- Metadata File
- This is provided by the Identity Provider.
- Upload your Metadata File.
- Select Update Domain.
- Copy from Form
- This is used to copy the SAML settings and setup from another form already using SAML Authentication in your instance.
- Enter the ID of a form that already has SAML Authentication setup.
- Select Update Domain.
- Manual (Advanced)
- Add SAML data manually.
- After entering your data manually, click Apply.
- Select Update Domain.
- Metadata URL Endpoint
- After changes have been saved, your domain is set up and more options are shown for updating.
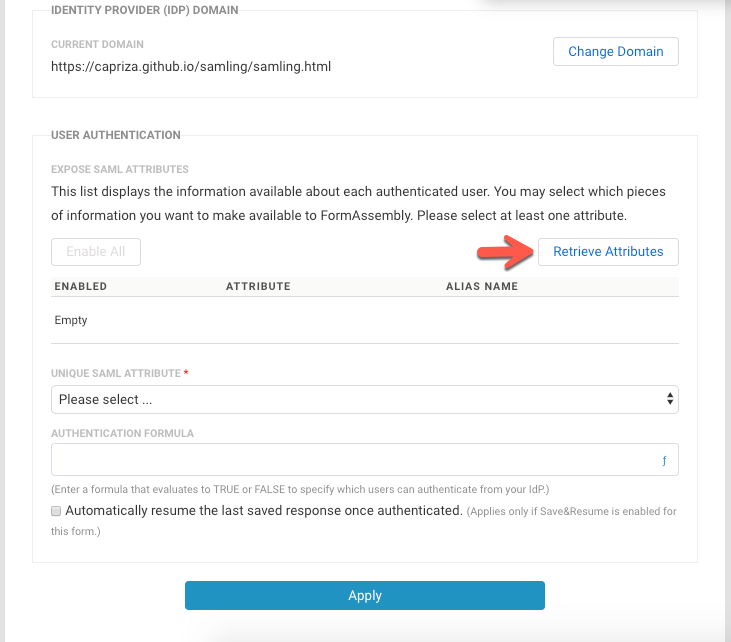
- Click Retrieve Attributes.
- If you're not logged in, you'll receive a notification saying, “You're not currently authenticated with your SAML Server.” Click OK on the notification and log into your SAML Domain.
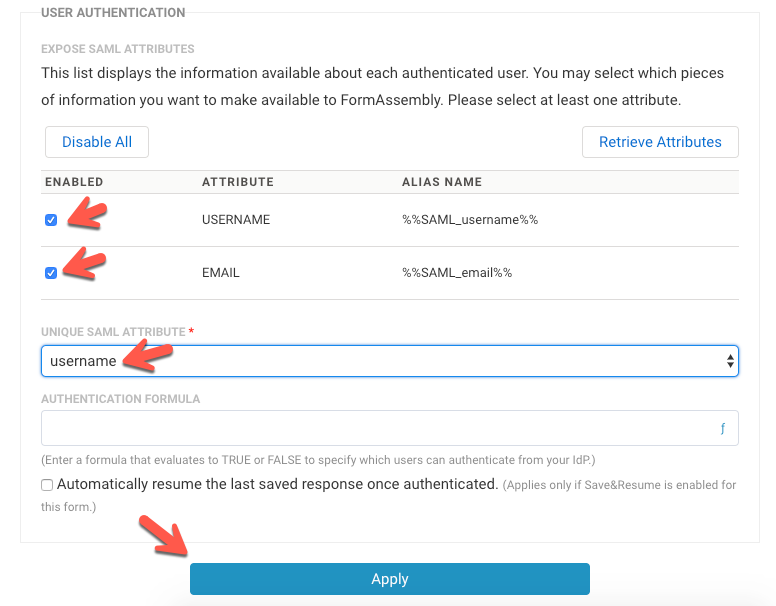
- Your IdP attributes will be shown in the User Authentication table. These attributes are disabled by default, so you can enable the attributes that you'd like to use.
- If you're not logged in, you'll receive a notification saying, “You're not currently authenticated with your SAML Server.” Click OK on the notification and log into your SAML Domain.
- Enable a Unique SAML Attribute from the User Authentication table.
- If you do not select a unique SAML attribute dropdown, you'll receive a red error that your changes were not saved.
- Your unique SAML attribute must be enabled for SAML to be used.
- Enter an Authentication Formula, if needed.
- You can test your settings by viewing the form (which will now require a login).
Advanced Configuration of Metadata Fields
The following metadata fields may require additional consideration or special formatting:
NameIdFormat
The default value for this field is urn:oasis:names:tc:SAML:1.1:nameid-format:unspecified. If this field is left blank, the default value will be used.
The following formats are supported:
- urn:oasis:names:tc:SAML:1.1:nameid-format:emailAddress
- urn:oasis:names:tc:SAML:1.1:nameid-format:X509SubjectName
- urn:oasis:names:tc:SAML:1.1:nameid-format:WindowsDomainQualifiedName
- urn:oasis:names:tc:SAML:1.1:nameid-format:unspecified
- urn:oasis:names:tc:SAML:2.0:nameid-format:kerberos
- urn:oasis:names:tc:SAML:2.0:nameid-format:entity
- urn:oasis:names:tc:SAML:2.0:nameid-format:transient
- urn:oasis:names:tc:SAML:2.0:nameid-format:persistent
- urn:oasis:names:tc:SAML:2.0:nameid-format:encrypted
RequestedAuthNContext
The default value for this field is urn:oasis:names:tc:SAML:2.0:ac:classes:PasswordProtectedTransport. If this field is left blank, the default value will be used.
The following formats are supported (Multiple values may be entered separated by a comma ","):
- urn:oasis:names:tc:SAML:2.0:ac:classes:unspecified
- urn:oasis:names:tc:SAML:2.0:ac:classes:Password
- urn:oasis:names:tc:SAML:2.0:ac:classes:PasswordProtectedTransport
- urn:oasis:names:tc:SAML:2.0:ac:classes:X509
- urn:oasis:names:tc:SAML:2.0:ac:classes:Smartcard
- urn:oasis:names:tc:SAML:2.0:ac:classes:Kerberos
- urn:federation:authentication:windows
- urn:oasis:names:tc:SAML:2.0:ac:classes:TLSClient
SAML Prefill Connector Setup
- Ensure SAML Authentication is setup on the Processing page of your form. Follow the "Form by Form Authentication" steps above.
- To enable the SAML prefill connector, click Connectors on the form you'd like to set up.
- Drag the SAML Prefill Connector into the View section of the timeline
- Click Configure.
- Map the fields in your form to the SAML session attributes that you would like to fill those fields.
- When you're finished, click Apply.
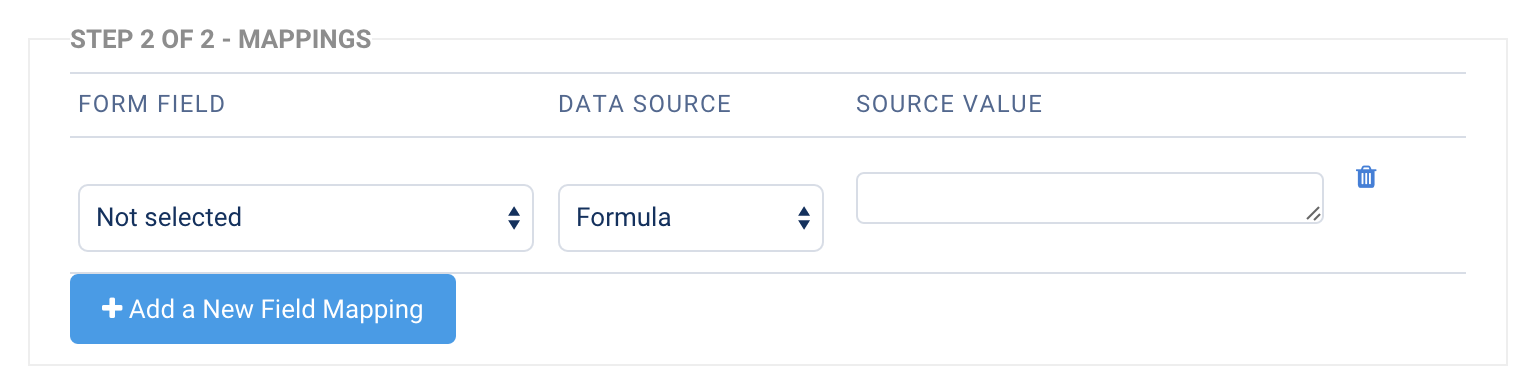
- You're now ready to begin testing your SAML authentication and connector!
Updating Your SAML SSL Certificate
If you need to update your SAML SSL certificate you will use the self-serve configuration steps above to do so.
- If you already have a SAML configuration set up in your FormAssembly account you would update that configuration with your new metadata file with the new certificate, which you will import as part of the configuration.
- If you do not have a SAML configuration set up in your FormAssembly account, and your SAML configuration was originally set up by FormAssembly you will need to follow the process in this document to set up a SAML configuration in your FormAssembly account to update your SAML SSL certificate.
Administrators can enforce a standardized login method (such as SSO) for all users of the FormAssembly Instance or allow logins to be managed by user-level login preferences.
To adjust the login method for all users:
- Locate the Instance Login Method section, on the Security page in the Admin Dashboard.
- Select a login method from the following dropdown options:
- Manage via user’s settings: The login method set at the user account level will be used.
- FormAssembly: The standard FormAssembly account login method uses your FormAssembly username and password.
- LDAP: Uses your LDAP (or Active) Directory as the login method.
- To configure LDAP for your instance, please open a case with FormAssembly Support and refer to our LDAP authentication article.
- SAML: Uses your configured SAML identity provider as the login method.
- To configure SAML for your instance, refer to our SAML authentication article.
- Select whether to allow administrators to override the login method.
- Allowing an administrator to override the login method would enable an admin to quickly recover the instance in the case of an identity provider outage.
- Click Save at the top of the page to save your settings.

To adjust the login method for a specific user:
- Navigate to User Management | All Users and select Edit User.
- Select a login method from the User Login Method dropdown on the General tab. Choose from the following options:
- FormAssembly: The standard FormAssembly account login method uses your FormAssembly username and password.
- SAML: Uses your configured SAML identity provider as the login method.
- To configure SAML for your instance, refer to our SAML authentication article.
- LDAP: Uses your LDAP (or Active) Directory as the login method.
- To configure LDAP for your instance, please open a case with FormAssembly Support and refer to our LDAP authentication article.
- Click Save User at the top of the page to finalize.

Overview
IP Anonymization is an optional privacy setting that automatically anonymizes IP addresses collected with form submissions.
Requirements
- IP Anonymization is available on Team plans and up
- An administrator must enable IP Anonymization before use is available
Definition
When this feature is enabled, the last octet of IPv4 addresses and the last 80 bits of IPv6 addresses are replaced with zeros. This guarantees that the IP address cannot be used to uniquely identify the computer used to submit a response to a form.
Note that the collection of other Personally Identifiable Information (PII) is under the responsibility of the form creator. Such information, if requested through the form, is not anonymized.
How to Enable IP Anonymization
Follow these steps to enable this feature.
- Go to Admin Dashboard | Settings and navigate to the Miscellaneous page. From here you can view the Privacy Settings section.

- Set IP Anonymization to ON.
- Click the Apply button at the bottom of the page.
Overview
The Access Grants in FormAssembly can be used to accomplish two functions. First, if your organization needs support from the FormAssembly team, you can grant access to your forms so that we can better troubleshoot any issues you might be facing.
Second, as an Administrator, you can decide the level of access you will have to your users' forms. You can either choose to be able to use the Admin Override function to log in as any of your users, or you can choose to use Access Grants, where your users would need to permit you to access their forms.
Details on how to enable and disable this feature can be found in the following sections.
Requirements
- The feature, Access Grants, is available on Essentials plans and up
- Administration Permission: Allow administrator to access security settings
- (optional) Administration Permission: Allow administrator to access user's data
Enabling or Disabling the Access Grants for Administrators
From the Admin Dashboard, go to Security. Use the toggle under the header "Administrator cannot log as another user without an invitation" to enable or disable the feature. If the feature is disabled, you will be able to log in as any of your users without needing them to grant you access.

To access your users' forms without permission, you must enable the Administration Permission "Allow administrator to access user's data" for your account.
Please ensure that you have clicked Save after making changes to either of these settings.
Getting Started
To begin, use the dropdown Help menu at the top right of FormAssembly to select Grant Access.

You will be taken to the Grant Access page, where you will see two options: Administrator Support and FormAssembly Support.
If your users need to grant you access, as an administrator, they would select Go to Administrator Support.
If you or your users need to grant access to FormAssembly to troubleshoot an issue, select Go to FormAssembly Support.

Granting Administrator Access
Once you click Go to Administrator Support, you will be taken to the Administrator Support screen, where your users can select the number of days account access will be granted (3, 5, 15, or 30 days). When a selection is made, they will need to confirm their password and click Grant Access.
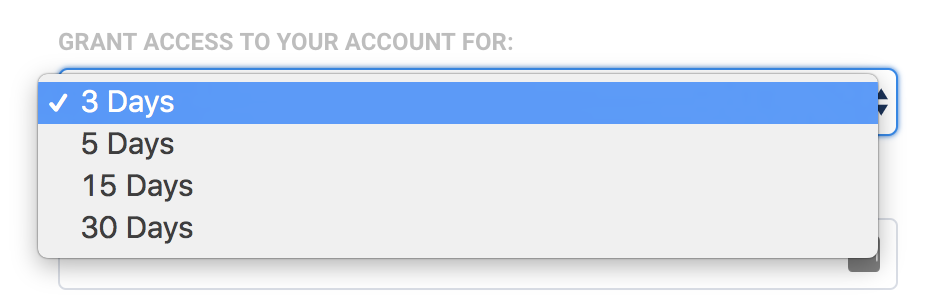
Provided the user's password is correct, the Administrator Support screen will update and display the date and time the administrator's access will expire. The user can revoke this access at any time by clicking the Revoke Access button.
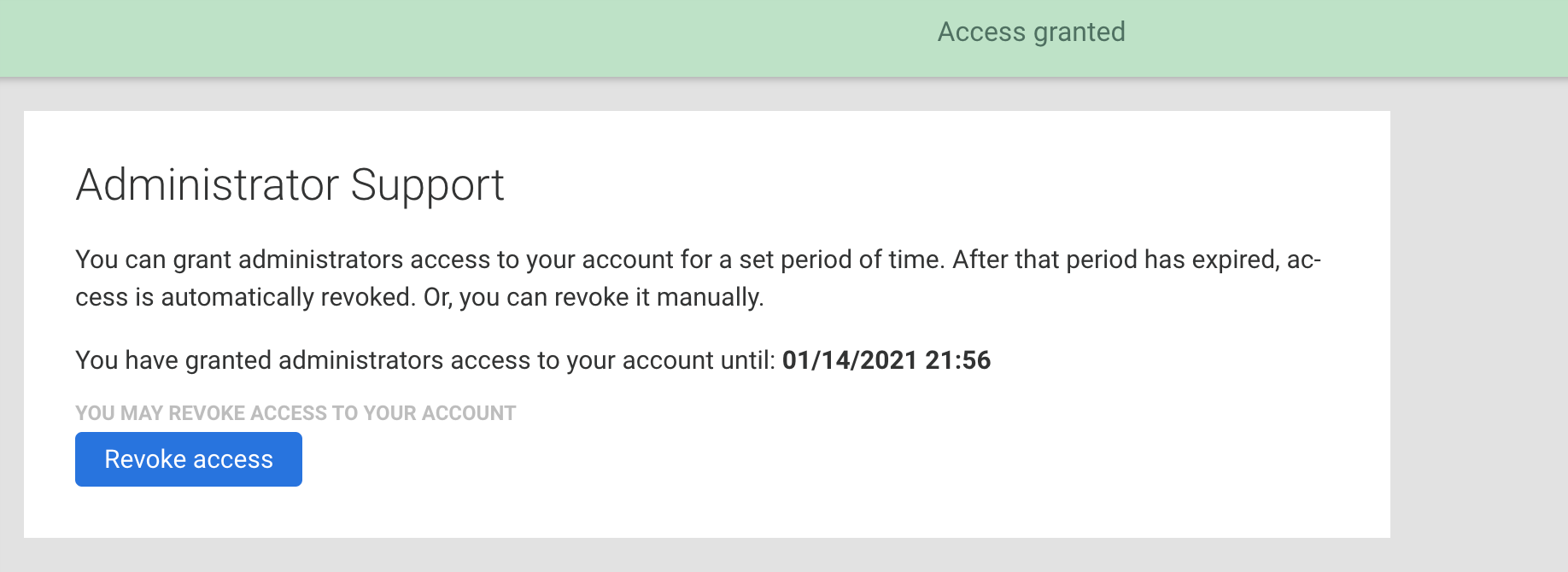
Granting FormAssembly Access
If the need arises for you to grant the FormAssembly support team access to your account, you can do so by clicking the Go to FormAssembly Support button.
Next, select the number of days (3, 5, 15, or 30) to allow access.
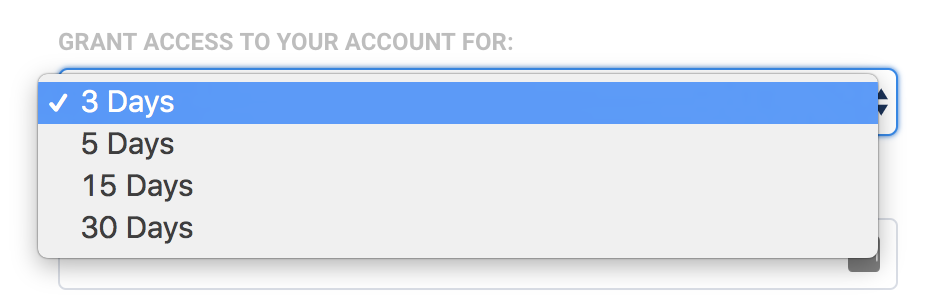
You will also need to select the access type.
- Selecting Forms and Responses will grant access to your forms, connectors, notifications, processing options, and form responses.
- Selecting Full Access will grant access to all of these options plus the Admin Dashboard (if you are an administrator), General Settings, and Account Pages.

Once selected, you will need to enter your FormAssembly password and click Grant Access.
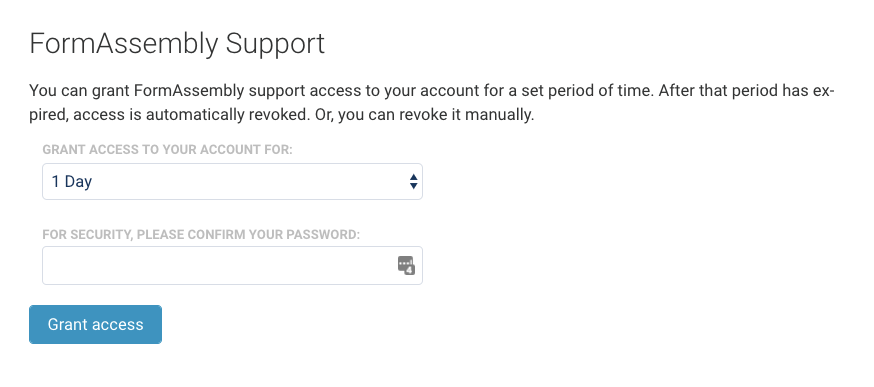
Once access has been granted to FormAssembly, you can see your current access grants at the bottom of the page. You can revoke this access at any time by clicking the Revoke Access button
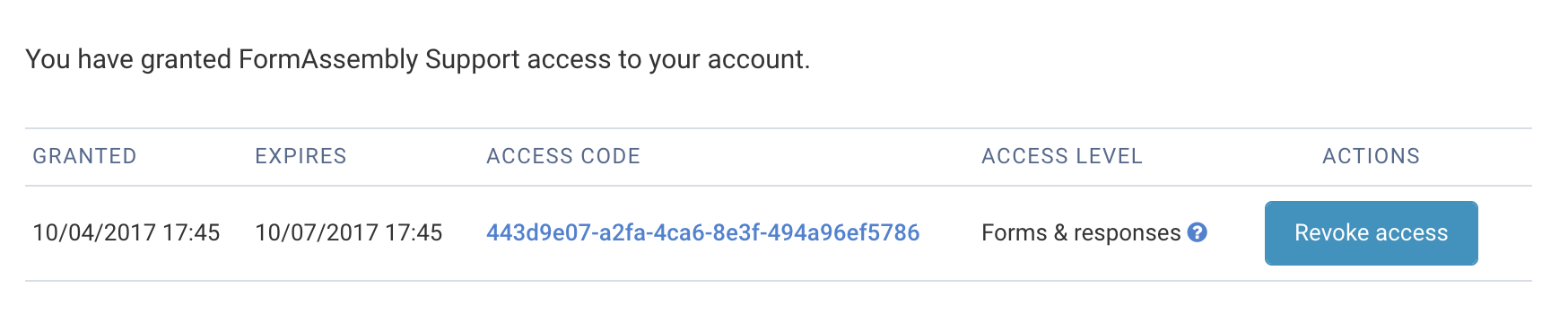
FormAssembly Access Request
Our support team may request access through our in-app support chat. If you need assistance or troubleshooting, our support team can send you a direct link to grant access to your account.
Once you click on the link, you'll be taken to the Grant Access page, where you'll be able to see any pending Access Requests. Enter your password and select Accept, or choose Deny if you do not wish to grant access.
Once you have granted access, you will see that a new Access Grant has been added to your list of Current Access Grants at the bottom of the page.
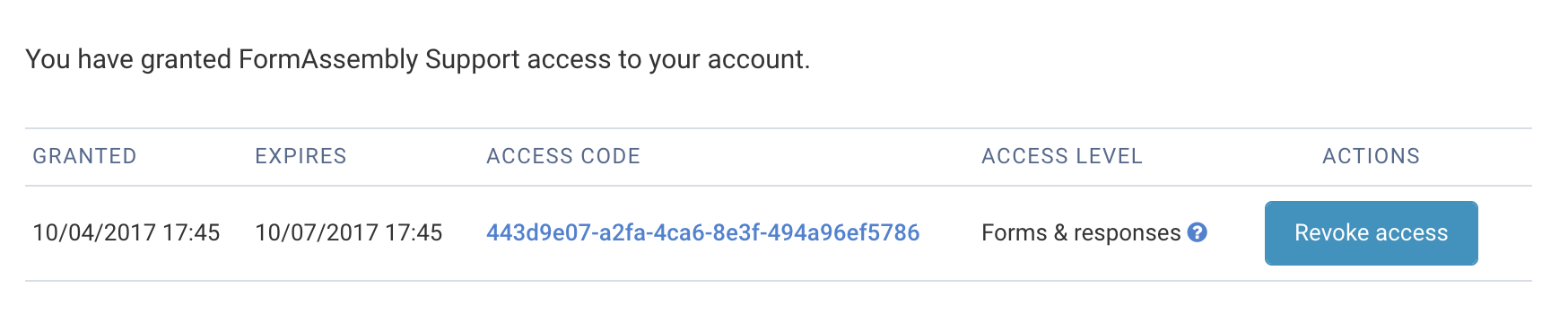
Reviewing Access Grants
If you are an administrator and you need to review the active Access Grants for your instance, they are accessible on the Admin Dashboard sidebar. You have a dropdown menu labeled Access Grants from which you can view both Admin Support grants and FormAssembly Support grants.

Inactive FormAssembly users are automatically logged out after a set amount of inactive minutes.
Choose from a dropdown of 5, 10, or 15 minutes to adjust the inactive user logout setting.

You can customize the expiration time (in days) for all resume links sent from workflows and Resume Before Submit links of your FormAssembly instance. The default is 7 days, but you can set any value between 1 and 365 days. This setting applies to all resume links and cannot be limited to specific workflows.