Overview
OnceHub (previously ScheduleOnce) is an "end-to-end solution for scheduling with prospects and customers through all phases of the customer lifecycle." They offer connections to all major calendar services, and integrate with most major CRMs, including Salesforce.
With FormAssembly, you can create a form that will automatically redirect your respondents to OnceHub upon completion, and pass along submission information or Salesforce record IDs in the process.
This means you can use your FormAssembly form to send information through all of our integrations while allowing your respondents to easily set up bookings through OnceHub.
Getting Started
If you are not already familiar with FormAssembly redirect links, we recommend starting with this help document. You will be working with redirect links to set up this integration.
In general, you will use the FormAssembly redirect link to pass form submission information to OnceHub. We'll also look at how you can pass a Salesforce record ID to OnceHub, so that OnceHub can pull in information to the booking based on the record ID.
Before setting up this integration, make sure you have completed building the form you will use to pass information along to OnceHub.
You will also need to be logged into your OnceHub account, and if you are planning on working with Salesforce, you will need to have the OnceHub Salesforce integration completely set up.
Setting up Your Redirect Link to Pass URL Parameters
For this first example, we will discuss how you can use your redirect link to pass along the respondent's name and email through the URL to the OnceHub booking.
1. To begin, navigate to your OnceHub account and open the Booking Page you would like to redirect your form respondents to. You can check out this OnceHub documentation for assistance.
2. Under Share & Publish in your Booking Page, you should see the option to "share dynamic links". Click this option to continue.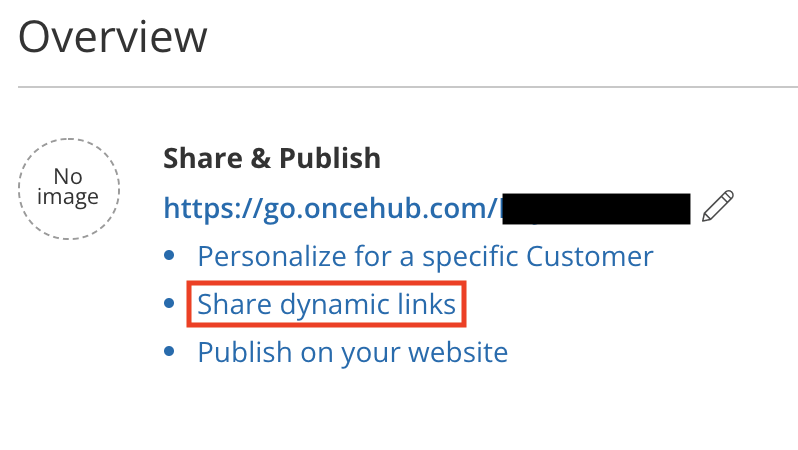
3. Under Merging Customer Data select "Personalized Link (URL parameters)".
4. Copy the generated link.
5. Navigate back to your form and open the Notifications Page. Paste the copied link in the Redirect URL field.
6. Next, you will need to replace the "ADD_DYNAMIC_FIELD" parts of the link with the field aliases from your form that represent the name and email fields. You can add these aliases using our field editor.
Your final link will be similar to this:
https://meetme.so/DemoBooking?name=%%tfa_1%%&email=%%tfa_2%%&skip=1
Setting up your Redirect Link to Pass a Salesforce Record ID
Rather than passing a name and email through the URL, you can also choose to pass a Salesforce Lead ID, Contact ID, or Case ID. This information can then be used to connect the OnceHub booking to a Salesforce Record.
Before setting this integration up, you will need to have connected Salesforce to your OnceHub account.
Additionally, you will need to have a Salesforce connector set up and enabled within FormAssembly with either a Lead, Case, or Contact being created/updated. This connector will need to be added to the Form Submitted portion of the connector timeline.
1. To begin, navigate to your OnceHub account and open the Booking Page you would like to redirect your form respondents to. You can check out this OnceHub documentation for assistance.
2. Under Share & Publish on your Booking Page, you should see the option to "share dynamic links". Click this option to continue.
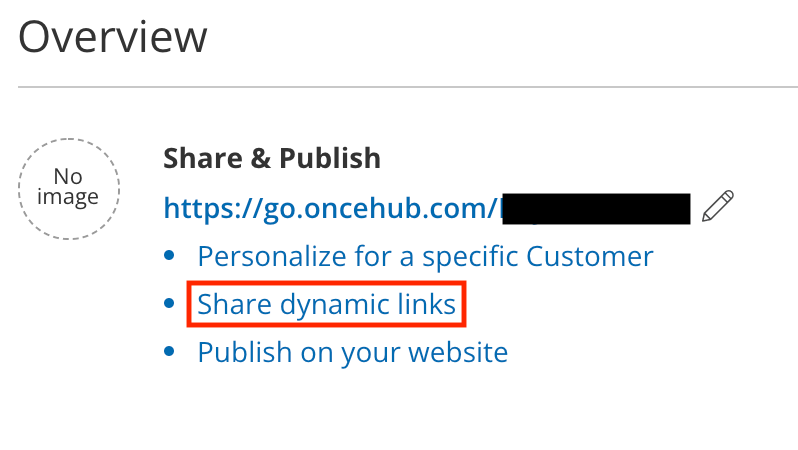
3. Under Merging Customer Data select "Personalized Link (Salesforce ID)". Then you will have the option to either skip the booking form (recommended for a faster experience) or prepopulate the booking form (recommended if you want respondents to confirm their information).
4. Next, copy the link provided under the Copy Link step. It will look similar to this:
https://meetme.so/DemoBooking?soSkip=1&sosfLeadId={!Lead.Id}&sosfContactId={!Contact.Id}&sosfCaseId={!Case.Id}5. Navigate back to your form's Notifications Page and paste the link in the Redirect URL field.
6. Now you will need to replace either the {!Lead.Id}, {Contact.Id}, or {!Case.Id} with the Salesforce Object Alias.
This will be either %%SFA_LEAD%%, %%SFA_CONTACT%%, or %%SFA_CASE%% depending on which record ID you want to pass to OnceHub. You can leave the remainder IDs as they are in the link.
For example, if you had your FormAssembly Salesforce connector set to create a new Lead every time the form was submitted, and you wanted to pass that Lead ID on to OnceHub, your link would look like this:
https://meetme.so/DemoBooking?soSkip=1&sosfLeadId=%%SFA_LEAD%%&sosfContactId={!Contact.Id}&sosfCaseId={!Case.Id}Where the {!Lead.Id} is replaced by %%SFA_LEAD%% and the {!Contact.Id} and {!Case.Id} left as they are. By leaving the {!Contact.Id} and {!Case.Id} they will simply not pass along any values, and OnceHub will use the Lead ID that is passed to look up the Salesforce record.
6. Once your link is created, click apply at the bottom, and you're all set!