Introduction
When using FormAssembly Workflow to create a customer journey, you may require data from multiple form respondents. Our Workflow Assignments feature adds the ability to easily assign someone to a Form Step in your Workflow Builder. This way you can collect data from a number of respondents, all within one Workflow Response.
Assigning a Step
Before we begin, please note that Workflow Assignments can only be made on Form Steps. You cannot assign any other step types to multiple respondents.
- Click on any Form Step in your Workflow Builder and open the Form Properties.
- In Form Properties, select the Assignment tab.

- You can now select how to assign the form: Assign Previous Form Respondent, Assign with an Email Address, or Assign Dynamically with a Form Field. Please refer to the sections below to learn about each assignment option.
- Click Save to apply your changes.
Assign Previous Form Respondent
The default assignment option is to assign a previous form respondent. This option will continue with the same form respondent who filled out the previous Form Step. This assignment option requires that you do not have any Page Redirect Steps between this step and the previous form action. If you do have a Page Redirect Step, a warning will appear under the dropdown menu.

Assign with an Email Address
This assignment option allows you to assign the step to a set email address. This option can be used when you have a specific person or email that should be assigned the Form Step, such as an internal approval of the data.

When this option is selected, a new Notification Settings section will appear below the dropdown menu.

In this section, you'll need to fill in the following information:
Requester Name:
- The name of the person who is requesting that this form be filled out by the new respondent.
Requester Email Address:
- The email address of the person requesting that this form be filled out by the new respondent.
- Note: Once the configuration for the step is saved, a verification email will be sent to the entered email address if needed.
Reply-To Name:
- Replies to the notification email will be going to the name listed here.
Reply-To Email Address:
- Any replies to the notification email will be sent to the address configured here. Set this field either manually, or with the Formula Editor. With the Formula Editor, email fields set within a form can be used as reply-to email addresses.
Reason For Request:
- The reason why this form is being filled out by the new respondent.
These fields will be used to generate an email request which will be sent to the set email address. The email recipient can use the View Request button in the email to continue as the new workflow respondent. Please note that this email request expires after 48 hours. If the email recipient attempts to open an expired link, they will see a Link Expired message and instructions to return to their email for a new link. More information on link expiration is available here.
- As an added security measure, when configuring a Requester Email, the email address entered requires verification before the Requester Email is updated. Emails will be sent from "no-reply@formassembly.com" until the new email address is verified. Emails are verified per FormAssembly instance.
- If an email has not been verified:
- a pending verification message appears under the changed field
- the email address entered receives an email with a link to complete the verification
- the validation link expires after 24 hours
- The Reply-To Email does not require verification.
Assign Dynamically with a Form Field
This assignment option allows you to dynamically assign the Form Step based on a previous form field. To use this option, the following conditions must be met:
- There must be a form field with email validation in a previous Form Step.
- The email collection field must be on a form on the same path as the form being assigned.
When this option is selected, an Email Field will appear below the dropdown menu.
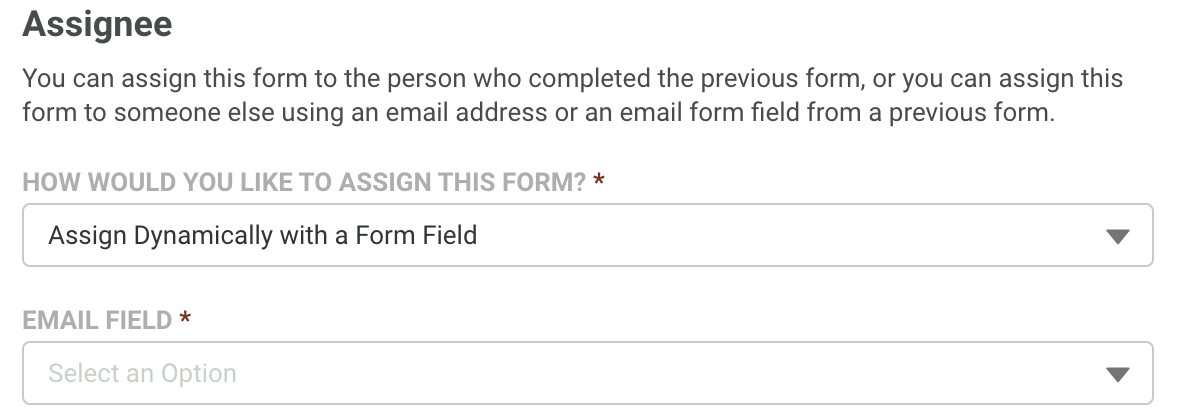
Use the Email Field to select the email collection field from a previous Form Step. This email collection field should be a text input field with email validation and must be in a Form Step on the same path as the one being assigned.
A new Notification Settings section will also appear.

In the Notification Settings section, you'll need to fill in the following information:
Requester Name:
- The name of the person who is requesting that this form be filled out by the new respondent.
Requester Email Address:
- The email address of the person requesting that this form be filled out by the new respondent.
Reply-To Name:
- Replies to the notification email will be going to the name listed here.
Reply-To Email Address:
- Any replies to the notification email will be sent to the address configured here. Set this field either manually, or with the Formula Editor. With the Formula Editor, email fields set within a form can be used as reply-to email addresses.
Reason For Request:
- The reason why this form is being filled out by the new respondent.
These fields will be used to generate an email request which will be sent to the set email address collected by the Email Field. The email recipient can use the View Request button in the email to continue as the new workflow respondent. Please note that this email request expires after 48 hours. If the email recipient attempts to open an expired link, they will see a Link Expired message and instructions to return to their email for a new link. More information on link expiration is available here.
- As an added security measure, when configuring a Requester Email, the email address entered requires verification before the Requester Email is updated. Emails will be sent from "no-reply@formassembly.com" until the new email address is verified. Emails are verified per FormAssembly instance.
- If an email has not been verified:
- a pending verification message appears under the changed field
- the email address entered receives an email with a link to complete the verification
- the validation link expires after 24 hours
- The Reply-To Email does not require verification.
