Overview
You may use our formula processor to make your forms smart and email notifications conditional!
Example Uses
Use a field alias in the Email responses to field to send an email notification to a different recipient dependent upon the multiple-choice options of a field. This method is shown below. Alternatively, you can use an @IF() formula in the "Email Responses To" field.
You can also change the subject title and sender information with the use of aliases and formulas.
Setting Up Conditional Email Notifications
Open your form in the Form Builder and click the multiple-choice field that will determine where the email notification will be sent.
Go to Options > Calculations (If you do not see the Calculations menu, check the Show Advanced Features option).
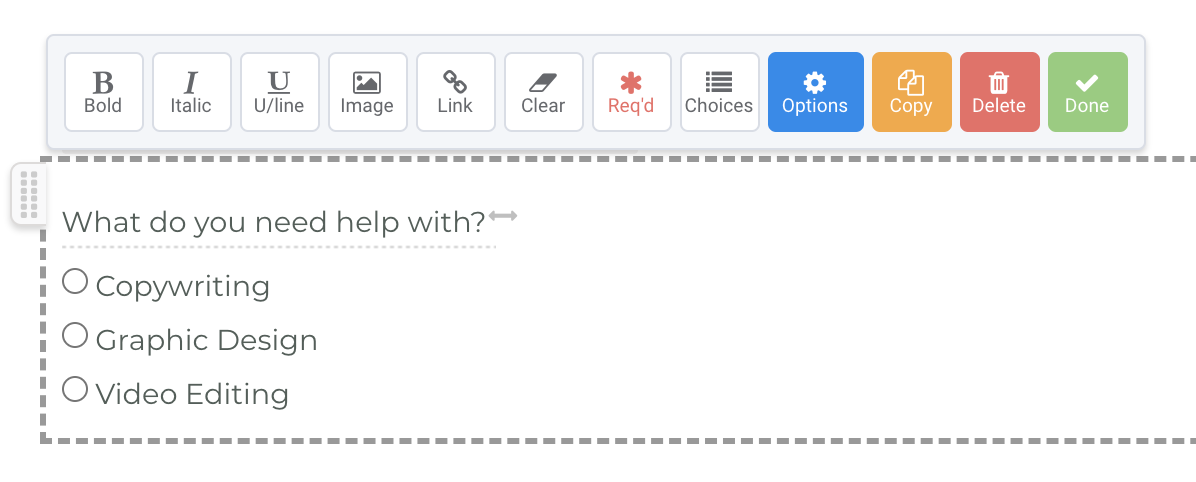
Check This is a variable and name the variable. Variables are case-sensitive and should be easy to remember and use later. For this example, we have named the variable "department".

For each choice, enter the email address to which you'd like to send the notification.
If you plan on using a multi-select field like a checkbox and want to send notifications to multiple people, you should add a comma at the end of each email address when you assign the values. If you are adding multiple email addresses to a single value they should only be separated by commas. Spaces should never be used in calculation values.

Add a text field. Open the Calculations menu for that field, check This is a calculated field, and type in the variable name you just created.

Save and exit the Form Builder. Go to the Notifications page of your form.
At the bottom of the page, click the Show the list of available aliases for this form link and scroll down to find the alias for your hidden field.

Go back to the Notifications page and enter the hidden field alias surrounded by double percent signs (see image below) into the Send Responses To box. Click Apply.

Use within Redirect Links and Connectors
The ideas discussed above can also be applied to custom redirect links and formulas in connectors.
For example, if you wanted a redirect link to go to a particular website based on a selection within a form, you could set this up the same way as the email notifications discussed above. The only difference would be you would use website URLs instead of email addresses. Then, you could use the field alias within your custom redirect link, just like it was used within the email notifications.
Similarly, within connectors, anywhere you have a mapping that is set to get its value from "Text or a Formula" you could use field aliases to send conditional values.