Introduction
When setting up your Salesforce Connector, you can choose to send a PDF of the response to Salesforce. This feature supports all Salesforce Objects, including Attachments, ContentVersion (Files), and more.
Contents of the PDF include:
- Metadata
- Response information
- PDF branding (Header/Footer, if defined)
Requirements
To use this feature, you must have the following:
- An Essentials plan or higher
- The Salesforce Connector Add-on for your FormAssembly instance. For those interested in purchasing this Add-on, please contact your CSM or our sales team.
Setup
To set up this feature, you'll need to open a Salesforce Connector in the After Form Submitted location. Currently, it is not possible to create and send PDFs on submission. The PDF alias can be used on any Salesforce Object. However, it should only be used on file objects: Attachment, ContentDocument, etc.
Attachments
- Create a new Attachment record
- Map the Body field to "a formula or text"
- For the formula, use the following alias: %%RESPONSE_PDF%%
- Define a File Name (be sure to include the extension .pdf)
- Define the Parent Record ID by either mapping it directly to an ID, or mapping it to "the ID of an object above"
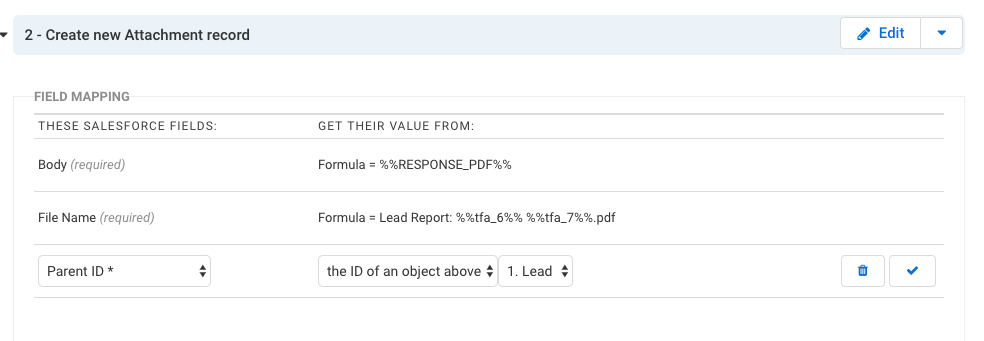
Salesforce Files (ContentVersion)
- Create a new ContentVersion record
- Set the Relationship
- If the ContentVersion step is a dependent step, set the Relationship to reference the parent object
- If the ContentVersion step is not a dependent step:
- set the Relationship to "None"
- map the First Publish Location ID to "the ID of an object above"
- select the object you wish to relate the File to
- Map the Version Data field to "a formula or text"
- For the Version Data formula, use the following alias: %%RESPONSE_PDF%%
- The Path On Client needs to be mapped to determine the file type, so you can insert any name as long as it contains ".pdf" at the end
- You can map the Title field to a formula as well, with either a set title for all uploads or a dynamic title using aliases
- You will also need to map the Content Origin field. Mapping a formula with a value of "C" will mean that the Content is from a library (or an external source). Mapping an "H" will mean the file is to be stored in a chatter post (chatter must be enabled). For this setup, we recommend using an "H".
- Finally, for the Content Location, you can map an "S" for the file being within Salesforce, and an "E" for the file being external to Salesforce. For this setup, we recommend mapping an "S".
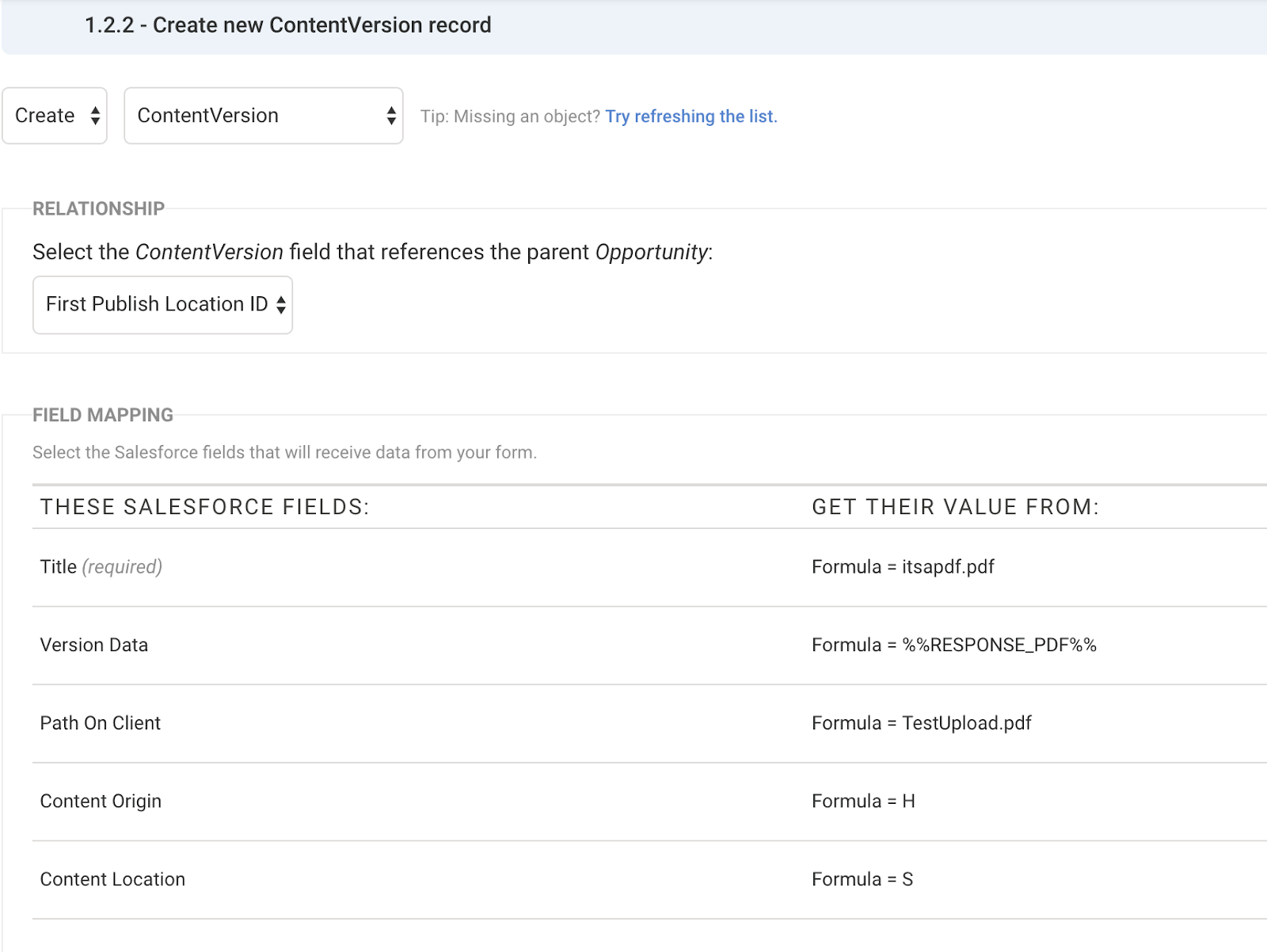
E-Signature in Workflow PDF

When the %%RESPONSE_PDF%% alias is used to send a PDF from within a workflow, any captured E-Signature will appear at the bottom of the PDF.
An E-Signature will appear whether or not the E-Signature record has been sealed. To learn more about E-Signature records, please see our E-Signature article.