Introduction
If you have a HotJar subscription, you can easily add a HotJar tracking code to your form to track analytics: including features like heatmaps, visitor recordings, conversion funnels, form analysis, and feedback polls. You can register for a free trial account at https://insights.hotjar.com/register
How to add the HotJar Tracking Code to Your Form
Once you have a HotJar subscription set up, enter your form’s publicly available form address, fill in the required fields, as shown below, and click “Add Site.”
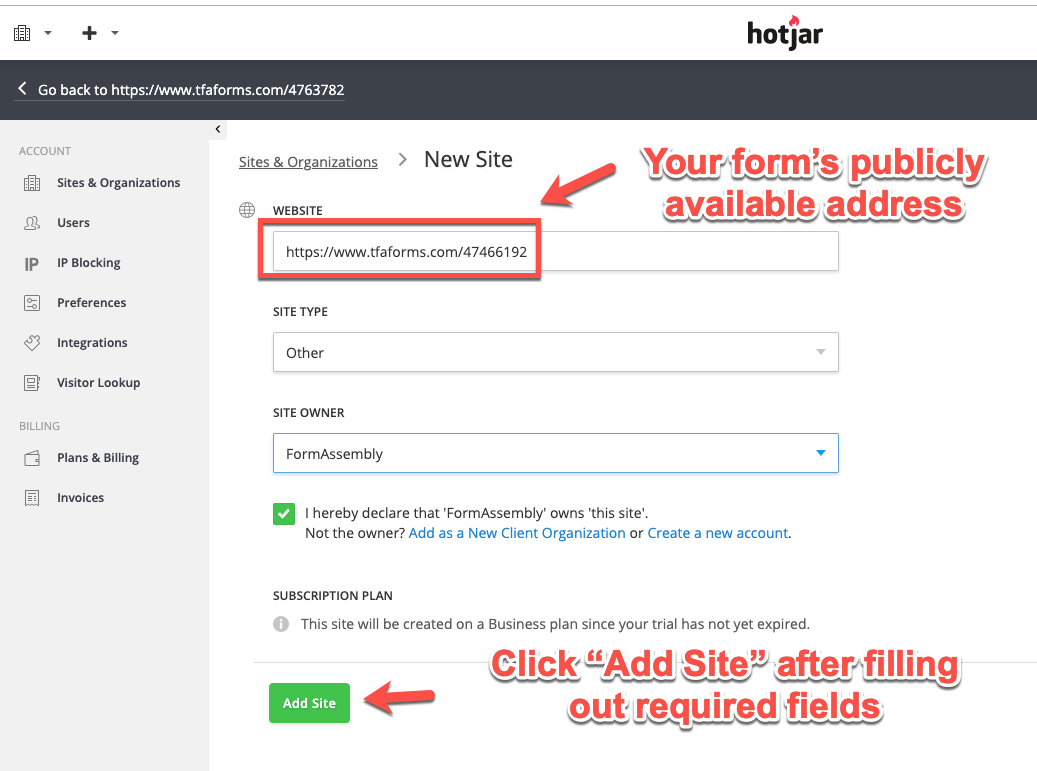
Note that your form’s publicly available address can be found by going into the form builder and clicking on the Publish icon, as shown in the following:
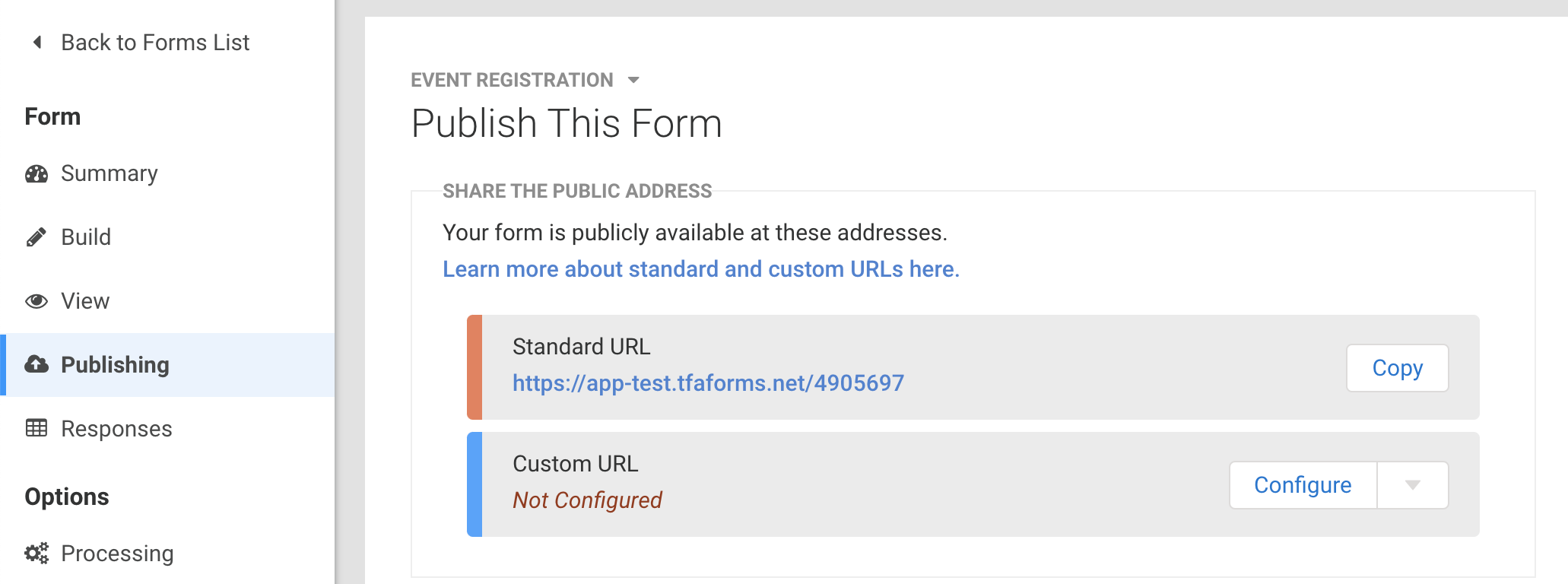
Once you have added your form's address into the Website field, you will be presented with a tracking code. You'll want to copy the tracking code when prompted and paste it into your form’s Custom Code box. Here is what the tracking code will look like:
![]()
You can access the Custom Code box by going into the Form Builder, clicking Properties, and opening the Custom Code menu. Once again, you'll want to paste the above code into the Custom Code box — and make sure to Save the builder.
Once the tracking code has been inserted in your custom code box, and the builder has been Saved, you can return to HotJar and test out your integration. This will ensure that you have completed the process without error.
And with that, you are ready to go!