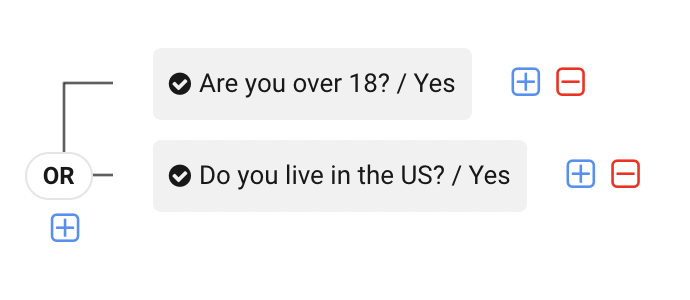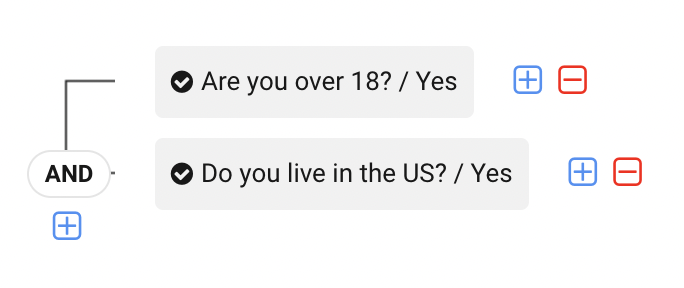Introduction
Conditional logic (also called branching or skip logic) helps make your form simpler and easier to fill out by hiding questions that are not relevant to specific answers. You can add conditional rules to individual fields, sections (groups of fields), and pages.
A conditional field is a field that is hidden from the respondent's view by default. Once triggered by a field, it is visible on the form.
Create a Conditional Field
- First, you must have at least two fields to get started:
- A field you’d like the conditional based on; the trigger field.
- A field, section, or page to make conditionally appear based on the selection in the trigger field.
- Select the field you would like to conditionally hide. Open the editing sidebar, and expand the Conditional Rules settings.
- Click Edit to begin.
- Use the drop-down list to select the trigger field that shows your conditional field.
- All text input fields and multiple-choice options for the form are represented in this list. You may start typing to narrow down your options.
- Use the full-screen option to open a larger view.
- Note: Text area fields are not supported as trigger fields. Please use a text input field instead.
- If you need to show your conditional field when a specific field choice is selected, keep the rule equal[=] to the choice. You may also choose to have the rule not equal by clicking on the gray checkmark next to the answer selection.
- When using a text input field as your trigger field, you can use any of the following operators to compare it to a set value.
- Equals to
- Does not equal to
- Contains
- Does not Contain
- Starts with
- Does not start with
- Ends with
- Does not end with
- If you would like to use a date in your trigger field, first you need to ensure that the field has one of the FormAssembly date validation options selected. Then you can use any of the following operators to compare it to a set date.
- Before
- After
- Same As
- If you would like to use numbers in your trigger field, first you need to ensure that the field has one of the FormAssembly number validation options selected. Then you can use any of the following operators to compare it to a set numerical value.
- Greater than
- Greater or equal to
- Lower than
- Lower or equal to
- Equal to
- Not equal to
Setting up a Conditional Rule with a Multiple-Choice Field:
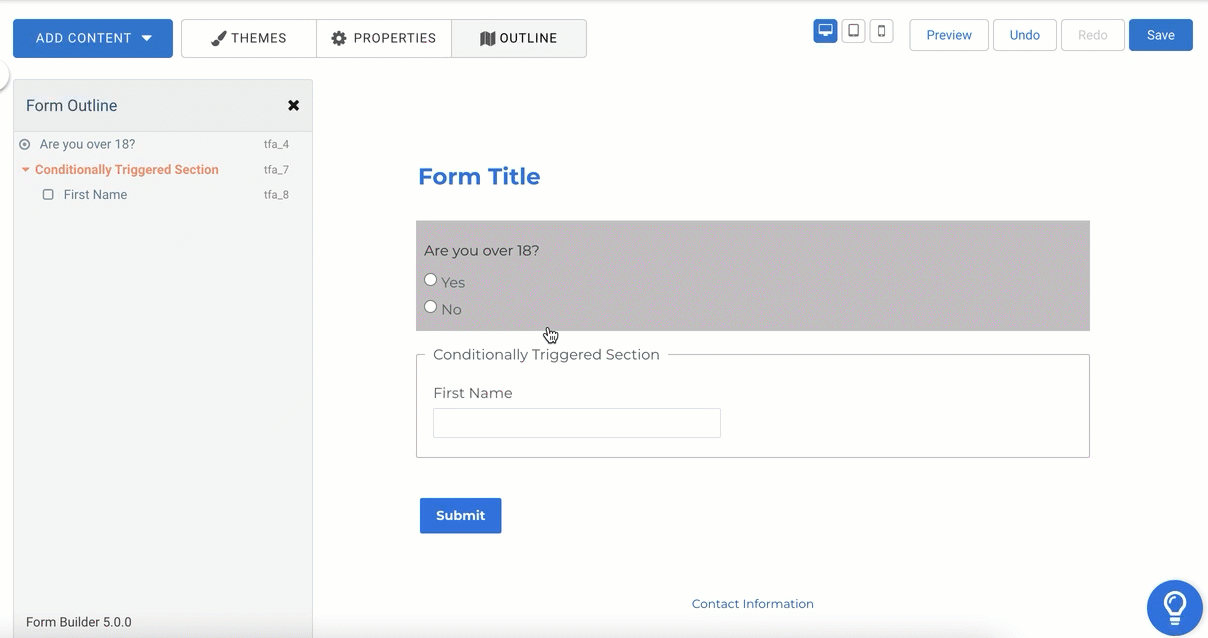
Using Not Equal With a Multiple-Choice Field:
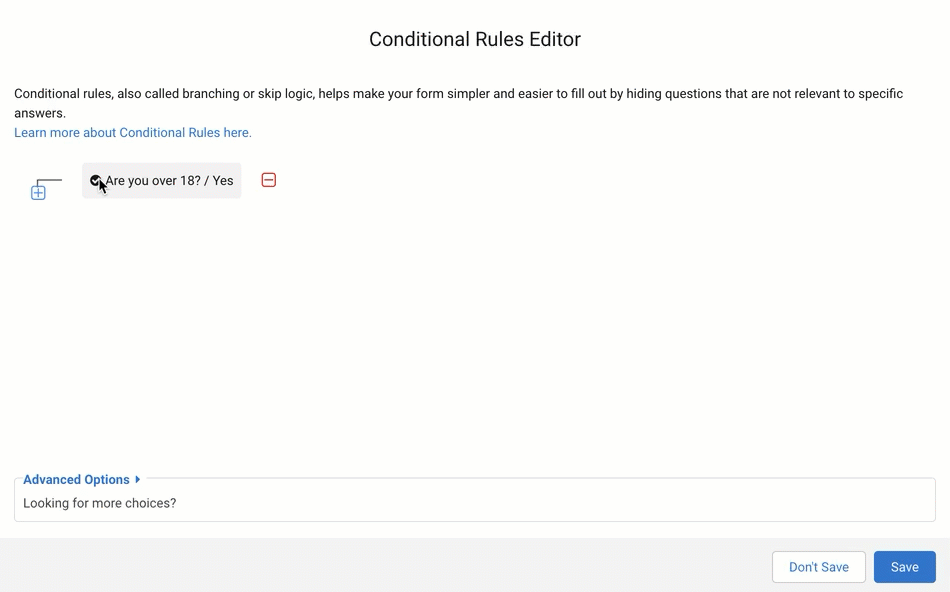
Setting up a Conditional Rule with a text input field:
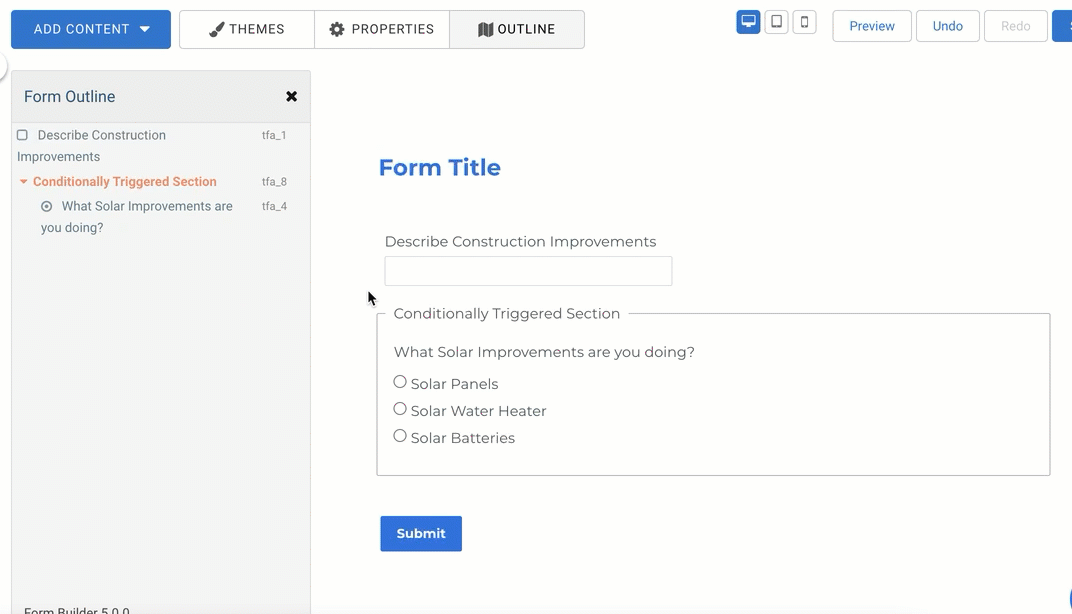
Setting up a Conditional Rule with a date field:
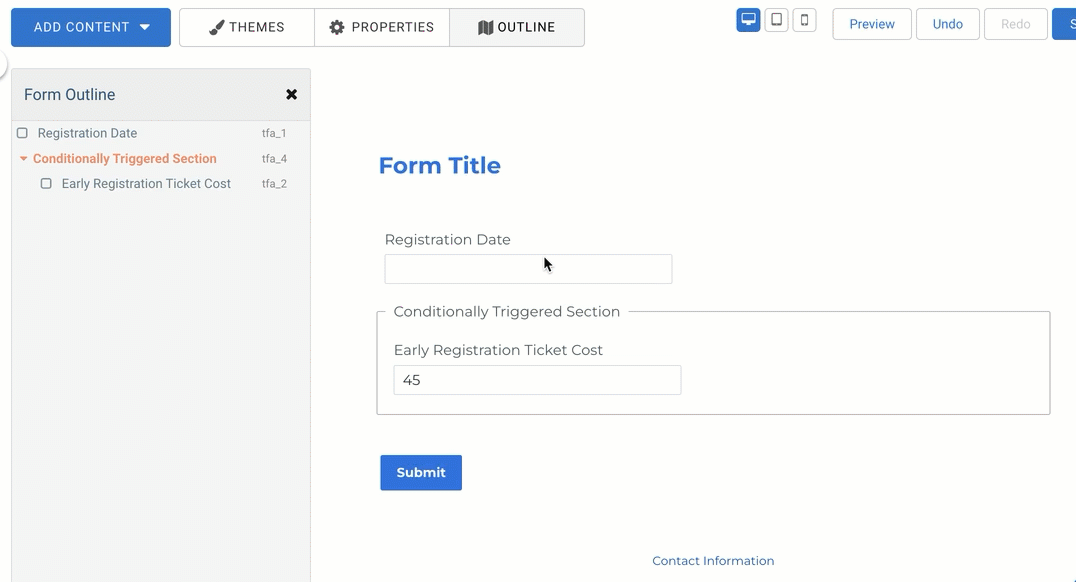
Setting up a Conditional Field with a number field:
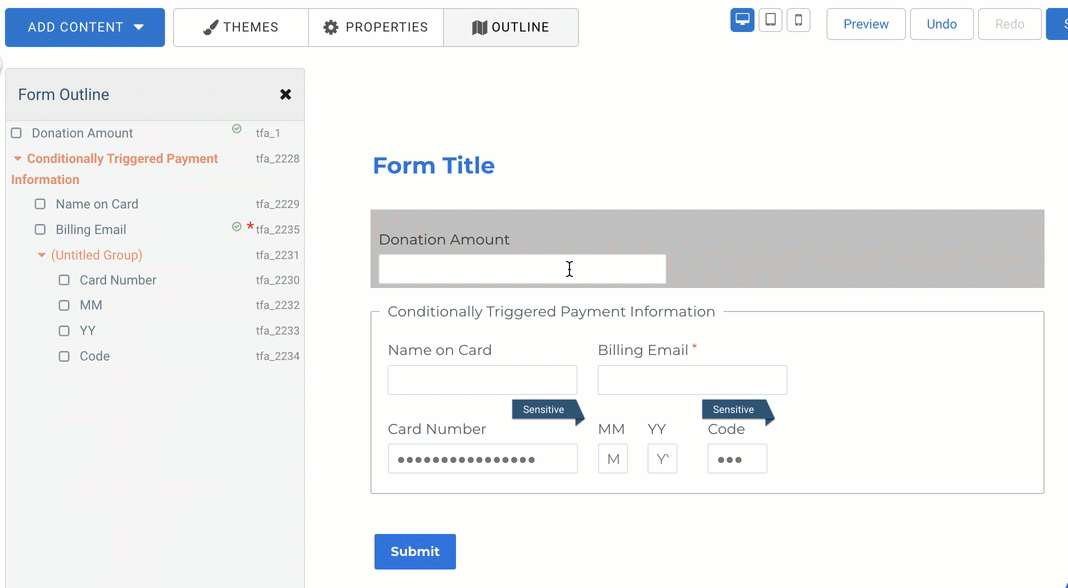
To delete a condition, click the red [-] box to the right.
AND/OR Branching
- To add additional logic to your field, click the gray [+]button.
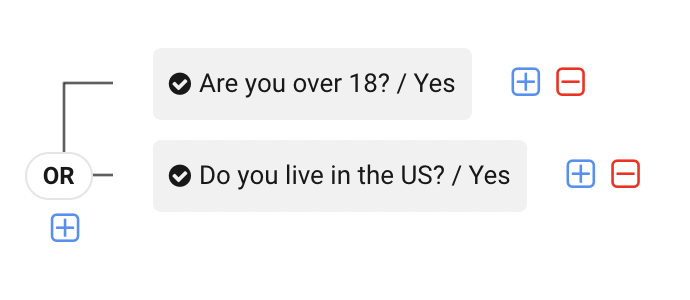 The conditional field will show if "Yes" is selected for either question.
The conditional field will show if "Yes" is selected for either question. - Click the OR button to toggle between AND and OR.
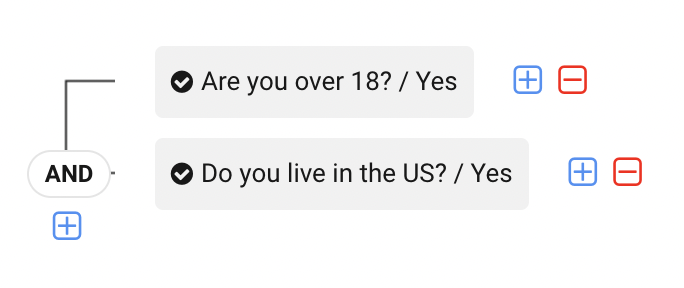 The conditional field will show if "Yes" is selected both questions.
The conditional field will show if "Yes" is selected both questions.
Further Branching
Once you have begun branching (i.e., once you have more than one conditional rule), you can continue branching by clicking the blue [+] button to the right of the drop-down menu or the blue [+] buttons at the beginning.
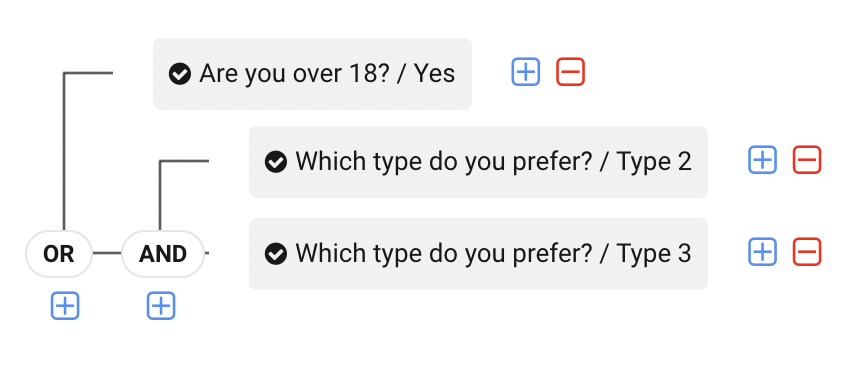 The conditional field will show if either:
The conditional field will show if either:
- Yes is selected on the form.
OR
- Type 2 AND Type 3 are both selected on the form.
Your branching logic can be as complex as you would like. A second example would be:

The conditional field will show if either:
- United States is selected
OR
- Canada is selected AND Female is selected AND Muslim is selected
OR
- Canada is selected AND Jewish is selected
Alternatively, using the same triggers, you could create a setup like this:

The conditional field will show if:
- United States OR Canada OR Female is selected
OR
- Jewish AND Muslim are selected