Overview
Long forms can benefit from giving respondents the option to save their form and resume it at another time. Once respondents save their form, they will receive an email with directions on how they can later resume their form.
Enable Save & Resume
To enable Save & Resume, open the Processing page of your form's configuration settings and check the box for Allow respondents to save their progress and resume the form later.
Configure the Reply-To Email and Name
Once you have enabled the Save and Resume feature, you will need to configure the Reply-To Email and Reply-To Name.
When your form respondent receives email directions about how to resume their form, this information will be used.
The default values of "no-reply@formassembly.com" and "Form Notification" will automatically be shown when configuring these fields. However, you can customize these fields to whatever you would like, provided the email address entered is a valid format.
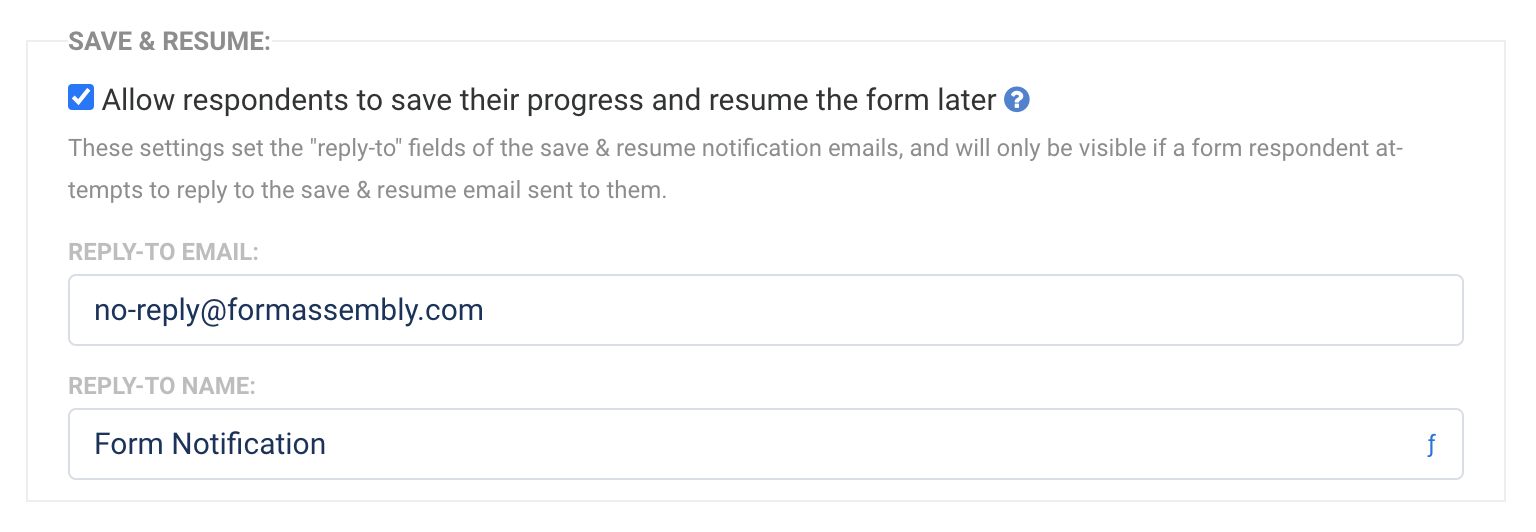
Sensitive Data
If a user saves and resumes a form, fields marked as "Credit Card Number" or "CVV Code" will be cleared. The previous information that the user entered into the field will no longer be available.
PII, PHI, and General Sensitive Data can be resumed with the stored values displaying, like other fields.
Save for Later
If a respondent saves their response to submit later, they'll enter an email address and create a password to save the form.

Once the respondent enters the email address and password, they will receive an email confirmation that the response was saved.
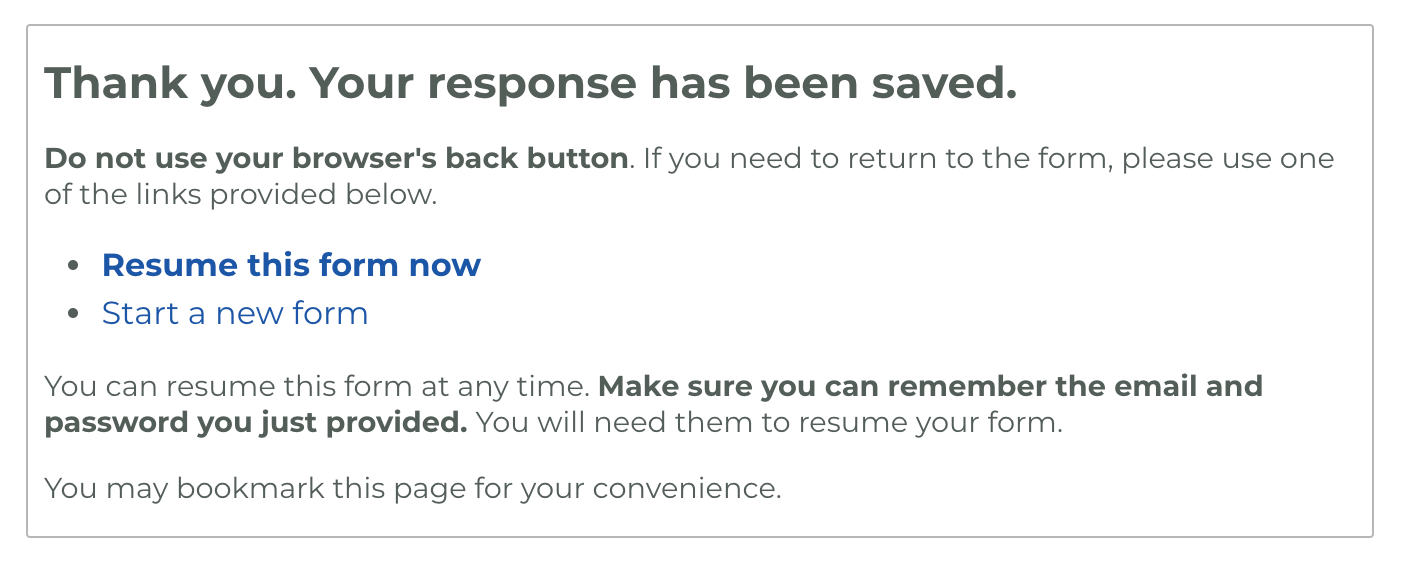
When the respondent returns to complete the form, they must provide the same email and password combination they initially created.
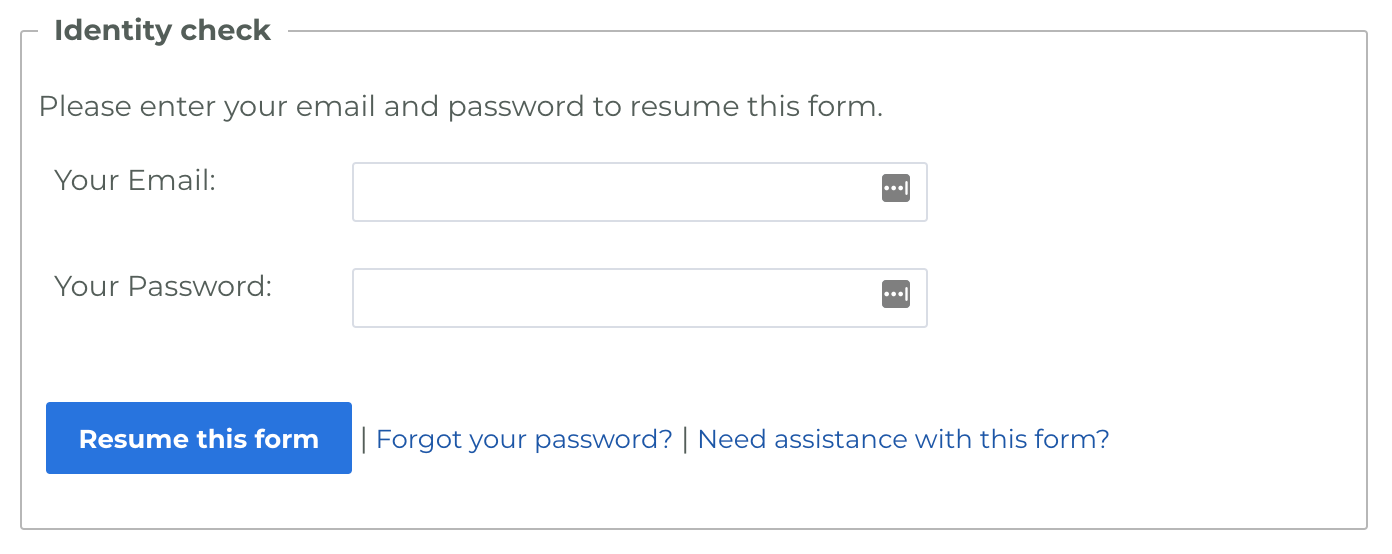
Send Reminder and Reset Password
If your respondent starts a form and saves it without completing it, the partially completed response will appear on the Responses page with an orange clock next to it. In this case, when viewing the response, you'll see the following options:
- Send Reminder
- Reset Password
- Finalize
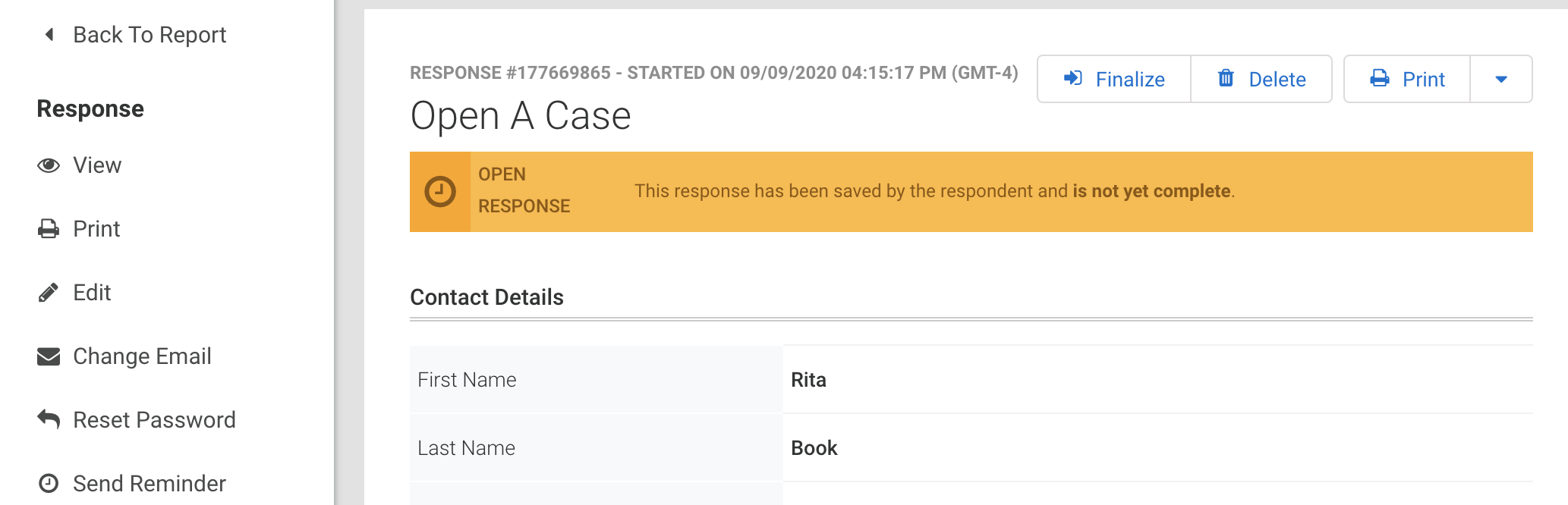
Send Reminder allows you to send a short email to the respondent to remind them that they've started but did not complete the form. The password for their saved response remains as they originally set it. You can customize the text of this email to suit your individual needs.

Reset Password allows the respondent to receive an email to create a new password.
Reopen for Editing
The Reopen feature appears in two places on FormAssembly. When a response is marked as incomplete but was not saved by the respondent, the reopen option appears in the toolbar for that incomplete response.
Reopen for editing also appears in the toolbar for completed responses. This can be useful when the form has changed and you would like previous respondents to update their responses.

Reopen for editing allows you, as the form owner, to send a new password to a respondent who has not completed a response, even if the save and resume option is not enabled for a particular form.

For this to be effective, you must either collect the respondent's email address on the form or have another way of acquiring it. You can modify the text of this message to suit your individual needs, but take care not to change the password reset link or remove it.
Resuming a Form and Publishing Options
Your method of form publishing will affect where a user is directed when they resume a saved form.
If you have chosen to publish your form using the Copy and Paste Method or using an iFrame, when users resume their form they will be taken to the FormAssembly hosted form, and not the location where your form is embedded.
If you have chosen to publish your form using a Server-Side Script, when users resume your form, they will be taken to the location where your form is embedded. You can find out more details about our different publishing options on our Comparisons Page.
Using Salesforce Experiences (Communities) and Other Authentication Methods with the Save & Resume Feature
If you're planning on using your form within a Salesforce Experience Cloud (formerly Community Cloud) and you're planning on having the Save & Resume feature enabled, there are a few extra things to keep in mind.
First, you should check the Processing page for your form to make sure that it is set up to only allow submissions from Salesforce Experience Cloud Authenticated Users.

Additionally, while you're configuring those authentication options, you'll have the choice to automatically allow authenticated respondents to access their last saved form. This is available under Step 3 of the configuration process.

Once you have these settings configured, you'll be ready to use your form within your Salesforce Experience Cloud, or any of our other available authentication methods.